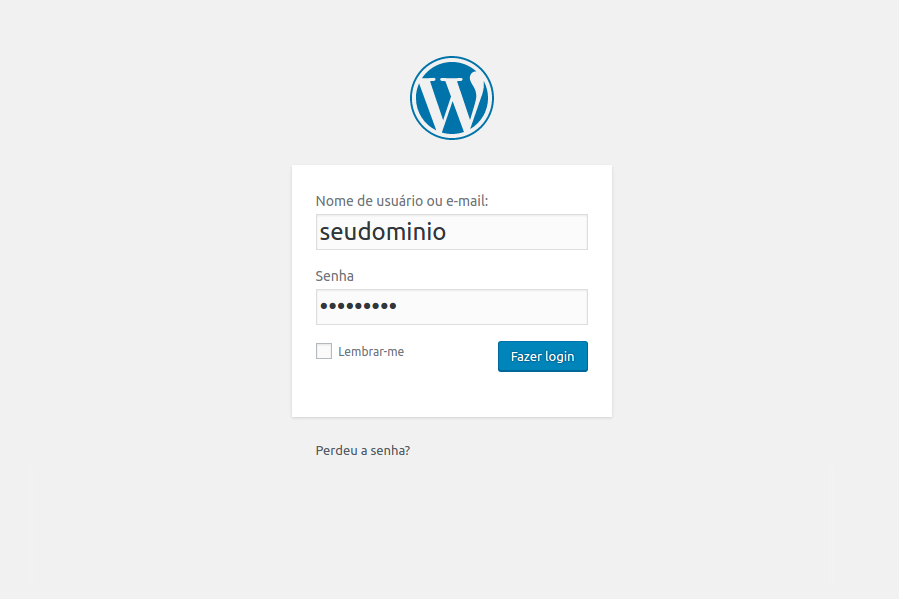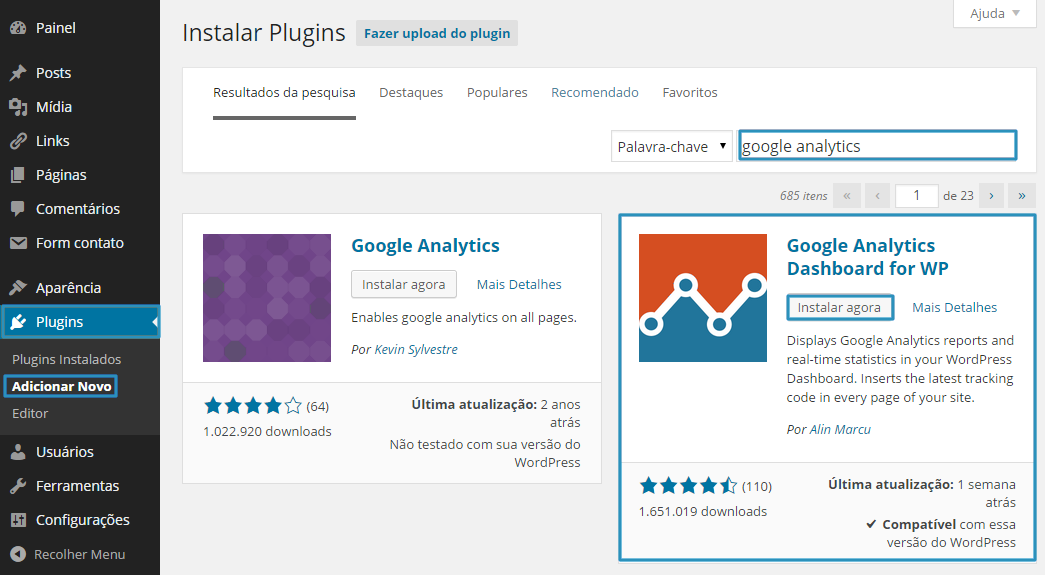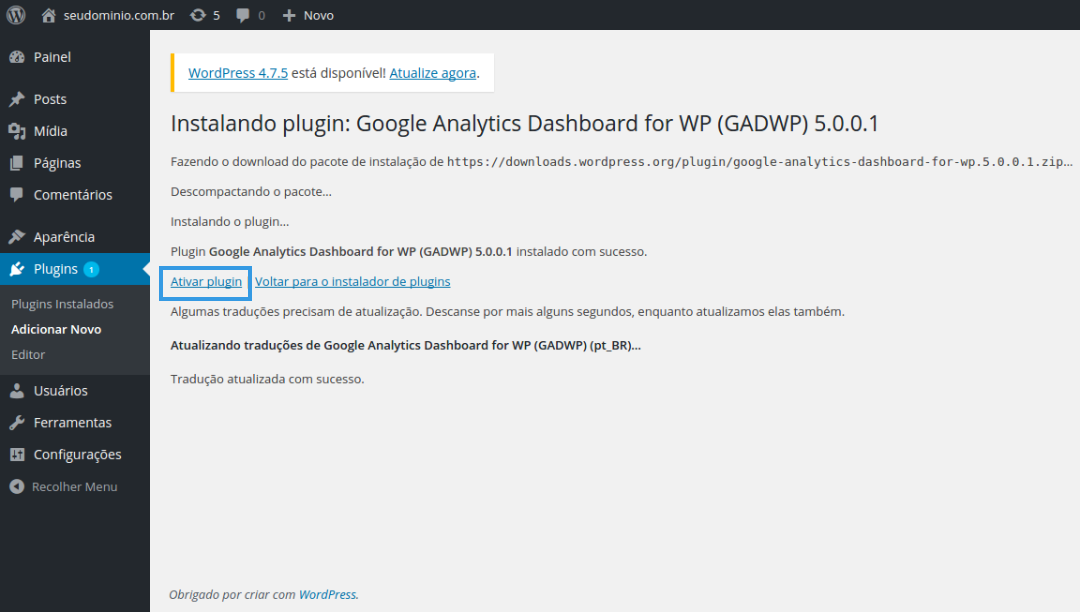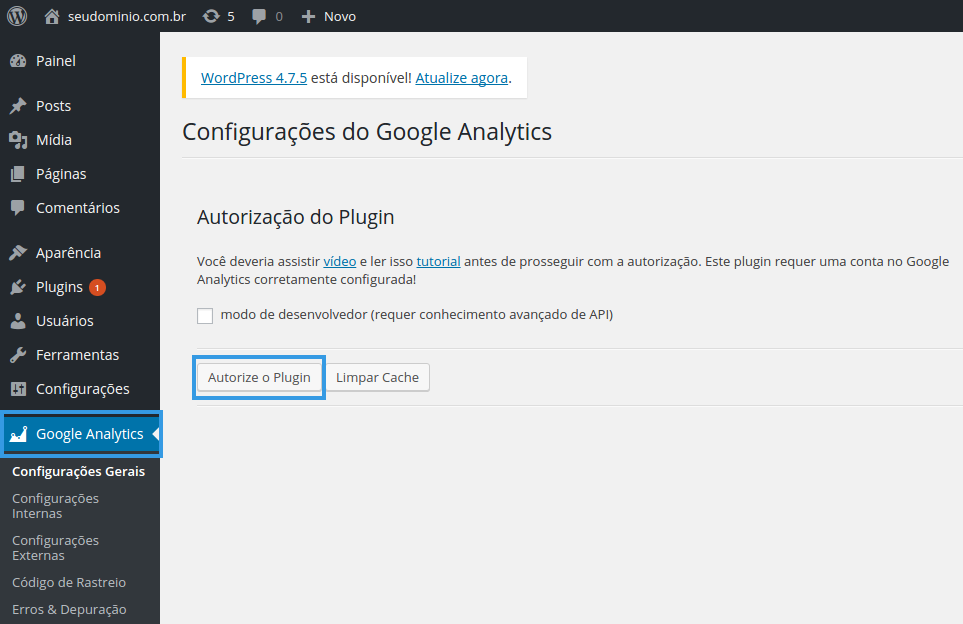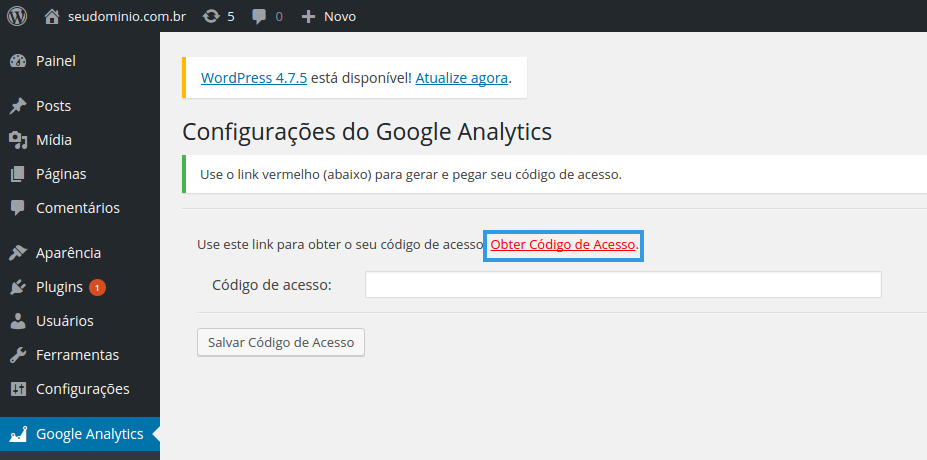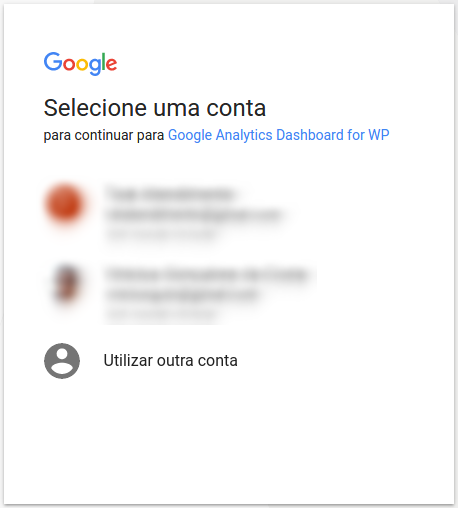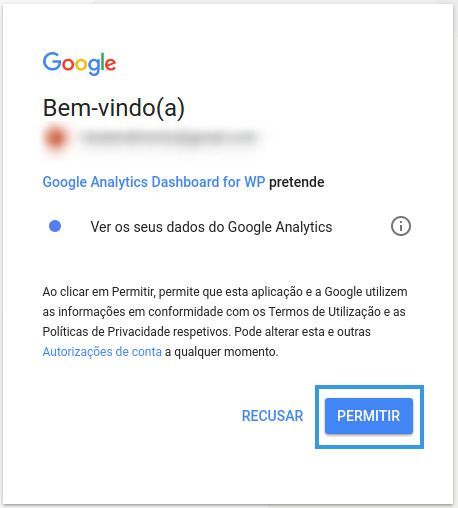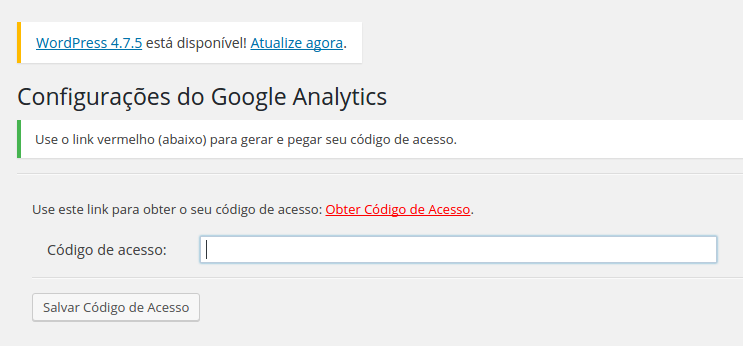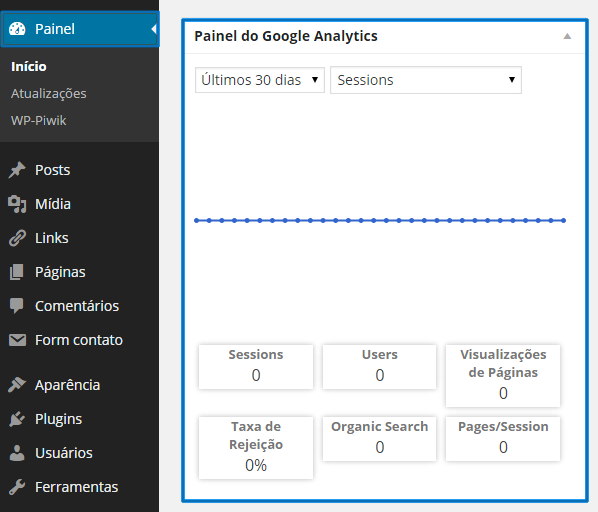Mudanças entre as edições de "Configurar Google Analytics no Wordpress"
| (4 revisões intermediárias pelo mesmo usuário não estão sendo mostradas) | |||
| Linha 65: | Linha 65: | ||
[[Arquivo:elipse_10.png]] A configuração foi finalizada. Agora poderá visualizar o gráfico de acessos ao site na página inicial da administração do seu Wordpress; | [[Arquivo:elipse_10.png]] A configuração foi finalizada. Agora poderá visualizar o gráfico de acessos ao site na página inicial da administração do seu Wordpress; | ||
| − | [[Arquivo: | + | [[Arquivo:GoogleAnalytics9.png]]<br> |
| − | + | <br> | |
'''OBS''': Caso tenha mais de um domínio configurado no Google Analytics, selecione o domínio e clique no botão '''Save Changes'''. | '''OBS''': Caso tenha mais de um domínio configurado no Google Analytics, selecione o domínio e clique no botão '''Save Changes'''. | ||
Edição atual tal como às 16h38min de 30 de maio de 2017
|
Abaixo, disponibilizamos tutorial para configurar o Google Analytics no Wordpress. Antes de prosseguir, é necessário ter uma conta no Google Analytics, caso não tenha, basta criar através do link abaixo:
Google Analytics
| |