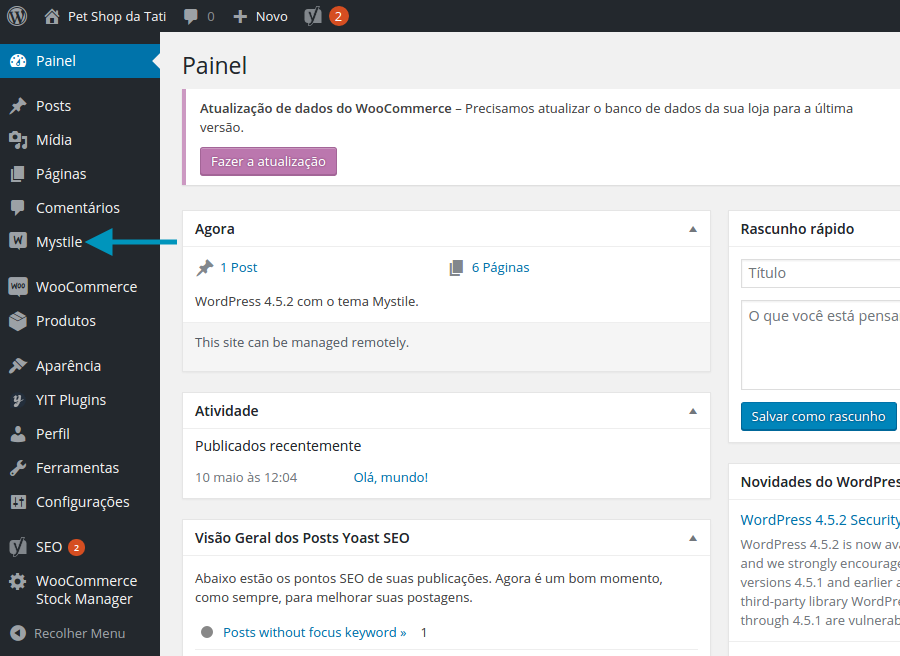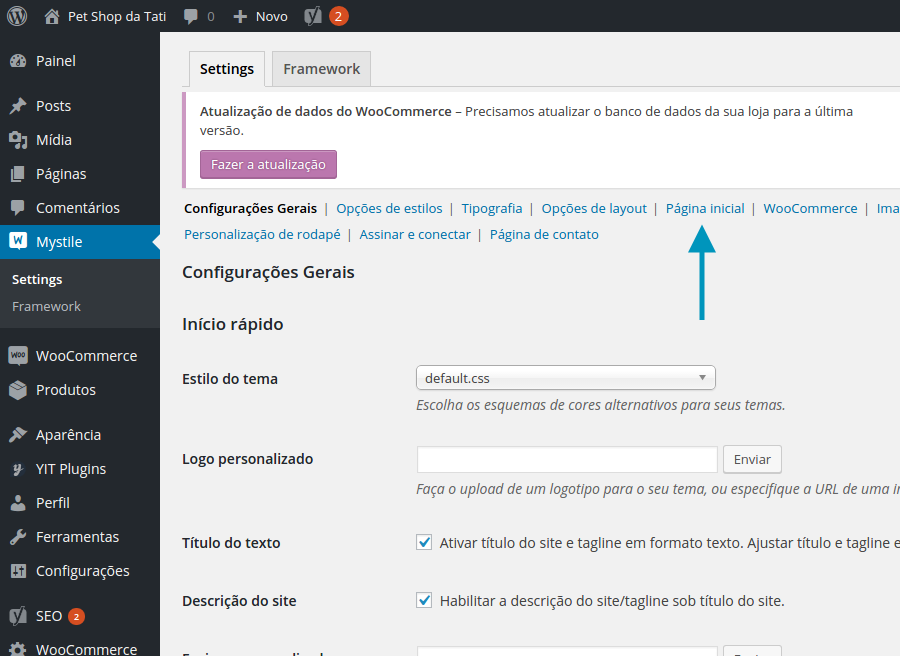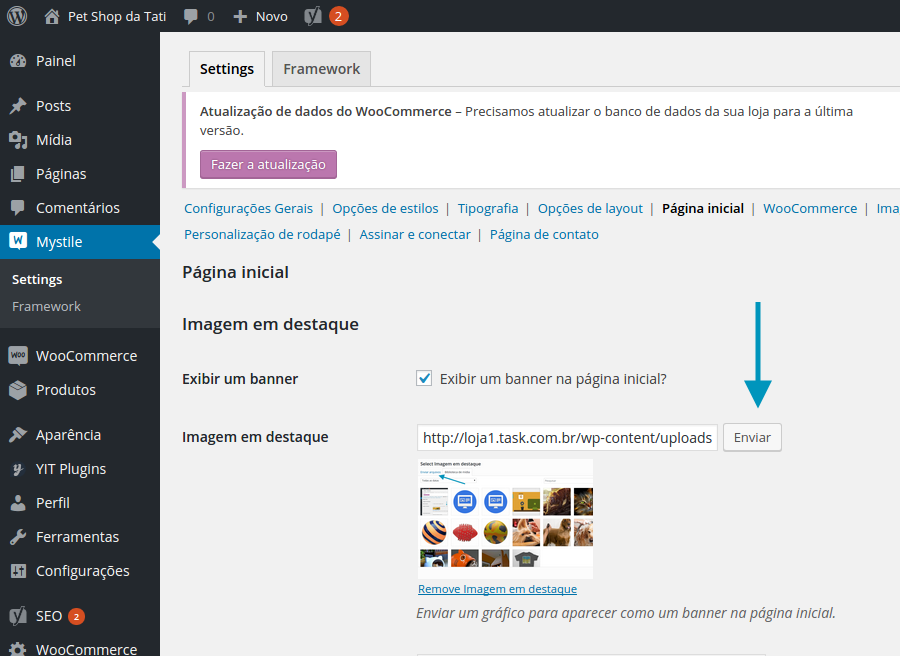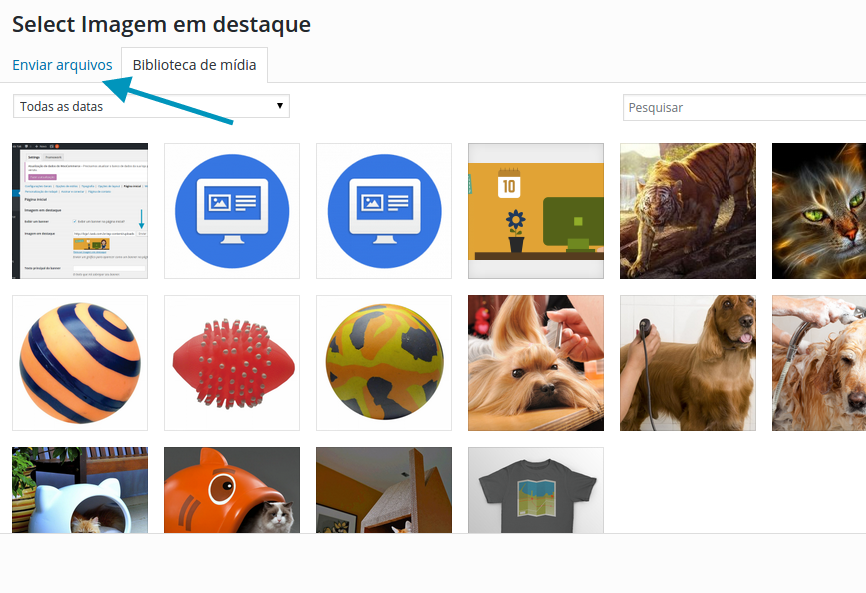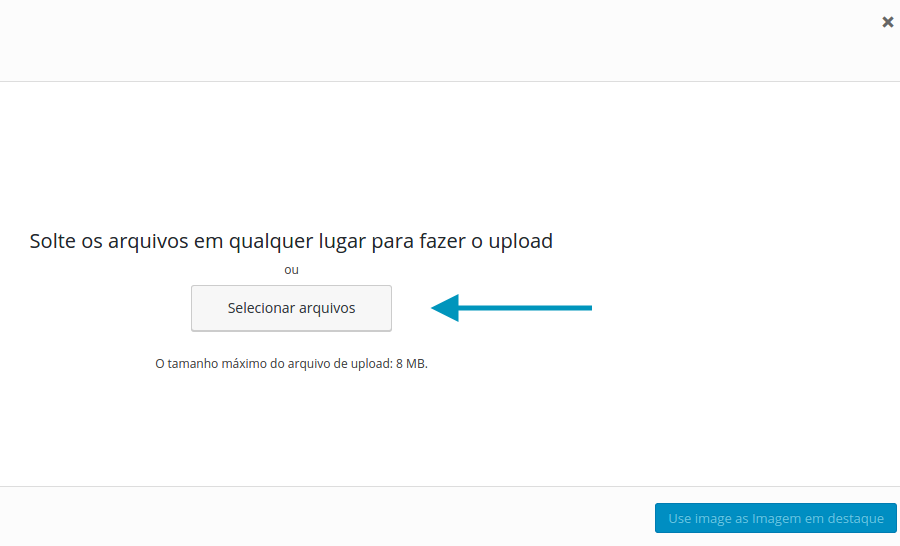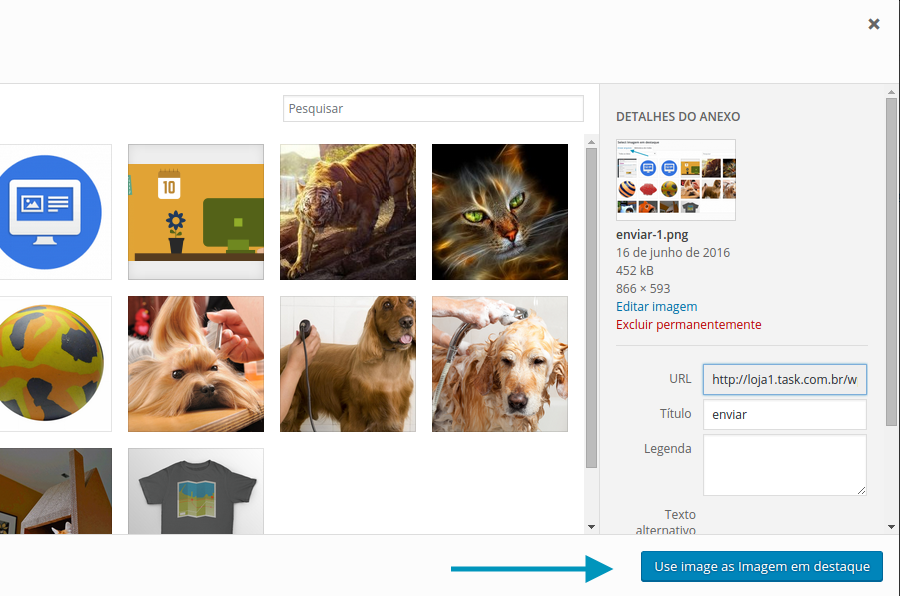Mudanças entre as edições de "Alterar Banner da Loja Virtual"
De Task Wiki
(Criou página com 'categoria:lojavirtual <table cellspacing="0"> <tr> <td colspan="2"> </td> </tr> <tr style="background: #F0F8FF"> <td style="vertical-align:top; border-top: 1px solid #9C9C...') |
|||
| Linha 29: | Linha 29: | ||
[[Arquivo:pagina_inicial.png]]<br> | [[Arquivo:pagina_inicial.png]]<br> | ||
| − | [[Arquivo:elipse_5.png]] Na | + | [[Arquivo:elipse_5.png]] Na linha '''"Imagem em destaque"''', clique em '''"Enviar"''', conforme abaixo:<br> |
| − | [[Arquivo: | + | [[Arquivo:enviar_arq.png]]<br> |
[[Arquivo:elipse_6.png]] Clique em '''"Enviar arquivo"'''.<br> | [[Arquivo:elipse_6.png]] Clique em '''"Enviar arquivo"'''.<br> | ||