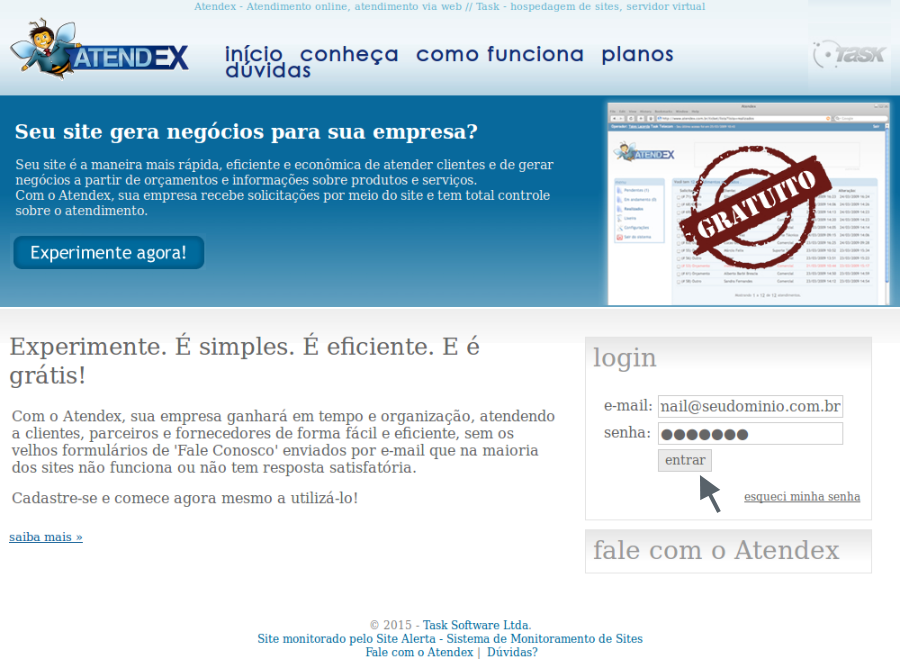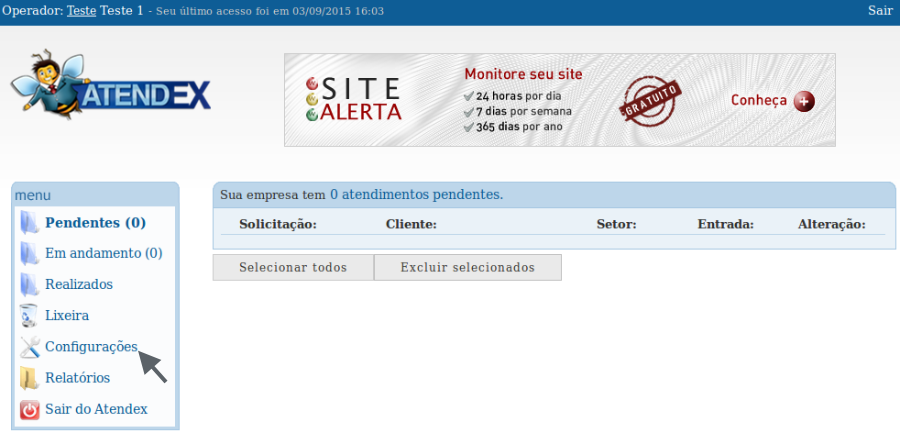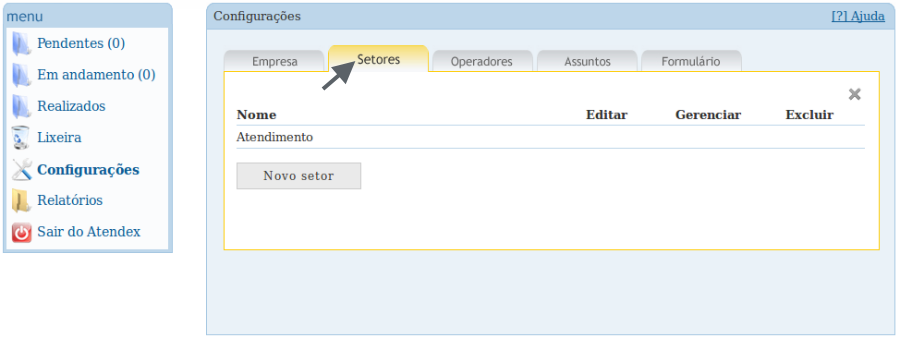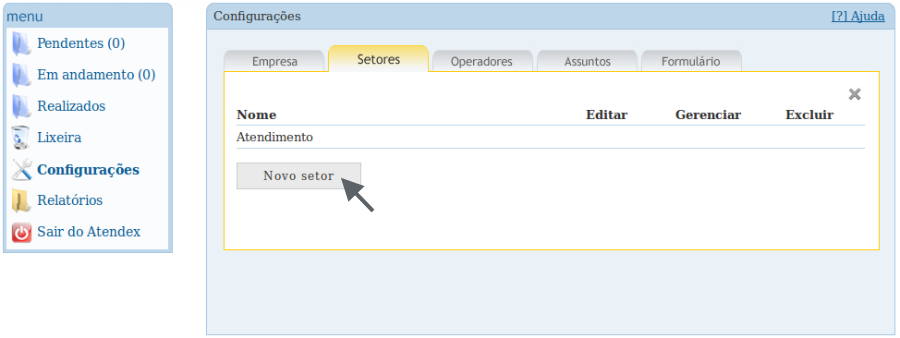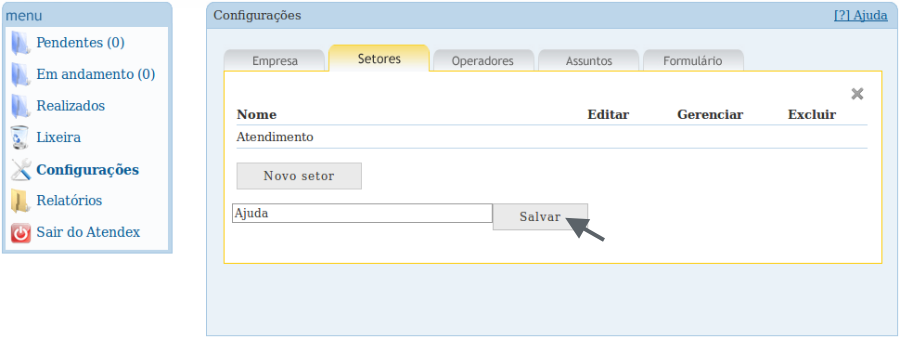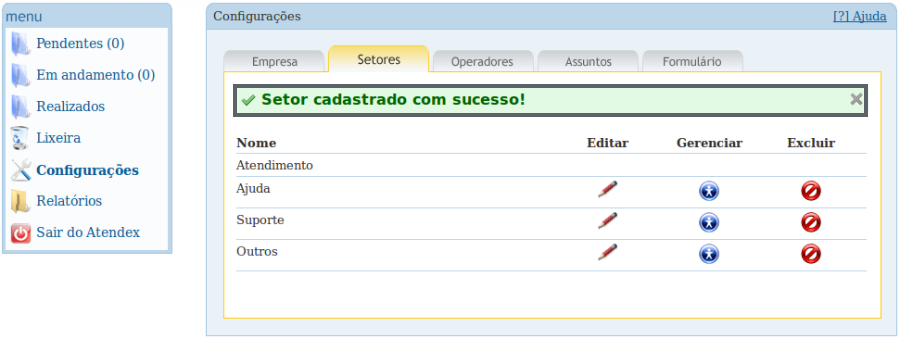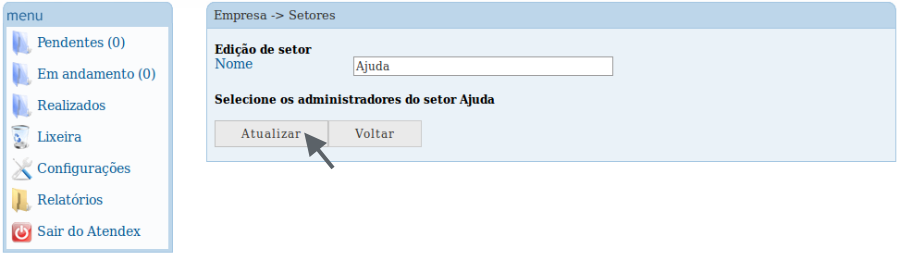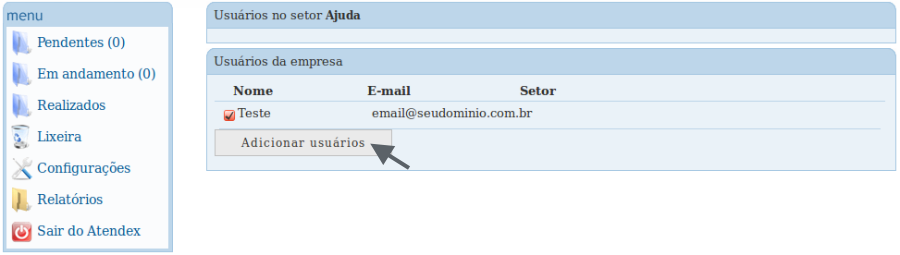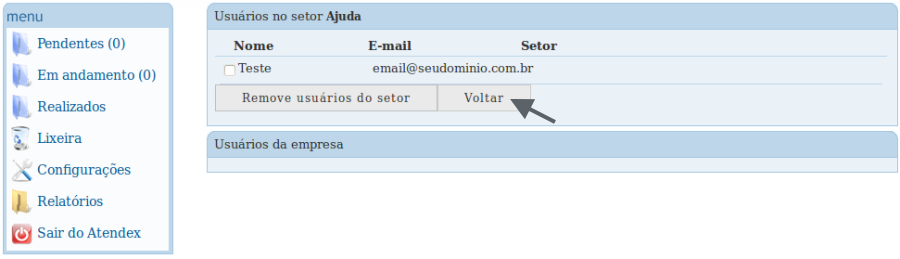Mudanças entre as edições de "Menu Setores"
| Linha 8: | Linha 8: | ||
<td style="vertical-align:top; border-top: 1px solid #9C9C9C; border-right: 1px solid #9C9C9C; border-left: 1px solid #9C9C9C; border-bottom: 1px solid #9C9C9C; padding: 1em;"> | <td style="vertical-align:top; border-top: 1px solid #9C9C9C; border-right: 1px solid #9C9C9C; border-left: 1px solid #9C9C9C; border-bottom: 1px solid #9C9C9C; padding: 1em;"> | ||
| − | Para configurar o setor da empresa do Fale Conosco | + | Para configurar o setor da empresa, informamos que depende do plano para realizar a configuração do Fale Conosco Atendex, siga os passos abaixo: <br> |
| − | [[Arquivo:elipse_1.png]] | + | [[Arquivo:elipse_1.png]] No painel administrativo do [http://www.atendex.com.br atendex], informe o e-mail e a senha cadastrado, no ato em que foi adquirido a ferramenta '''"Fale Conosco"'''. Em seguida, clique em '''"entrar"''': <br> |
| − | [[Arquivo: | + | [[Arquivo:empresaAtendex1.png]]<br> |
| − | [[Arquivo:elipse_2.png]] | + | [[Arquivo:elipse_2.png]] Ao realizar o acesso, clique no '''Menu Configurações''', que encontra do lado esquerdo; |
| − | [[Arquivo: | + | [[Arquivo:empresaAtendex2.2.png]]<br> |
| − | [[Arquivo:elipse_3.png]] | + | [[Arquivo:elipse_3.png]] Em seguida na aba '''Setores''': <br> |
| − | [[Arquivo: | + | [[Arquivo:setoresAtendex3.png]]<br> |
| − | [[Arquivo:elipse_4.png]] | + | [[Arquivo:elipse_4.png]] Para criar um novo setor, clique em '''Novo setor''': <br> |
| − | [[Arquivo: | + | [[Arquivo:setoresAtendex4.png]]<br> |
| + | |||
| + | [[Arquivo:elipse_5.png]] Após incluir no campo o '''Novo setor''', clique em '''Salvar''': <br> | ||
| + | |||
| + | [[Arquivo:setoresAtendex5.png]]<br> | ||
| + | |||
| + | [[Arquivo:elipse_6.png]] No nosso exemplo, o plano permite criar 4 setores, cada setor que criar, será da do um retorno com a notificação, conforme abaixo: <br> | ||
| + | |||
| + | [[Arquivo:setoresAtendex6.png]]<br> | ||
Após finalizar o cadastro, em caso de necessidade é possível '''Editar''' , '''Gerenciar''' ou '''Excluir''' um determinado setor.<br>Conforme descrito abaixo: | Após finalizar o cadastro, em caso de necessidade é possível '''Editar''' , '''Gerenciar''' ou '''Excluir''' um determinado setor.<br>Conforme descrito abaixo: | ||
| − | [[Arquivo: | + | [[Arquivo:elipse_7.png]] Para Editar, clique no ícone [[Arquivo:setoresEditar.png]], para alterar o nome do setor, clique em '''Atualizar''', conforme a tela abaixo: |
| + | |||
| + | [[Arquivo:setoresAtendex7.png]]<br> | ||
| − | [[Arquivo: | + | [[Arquivo:elipse_8.png]] Para '''Gerenciar''', clique no ícone [[Arquivo:setoresGerenciar.png]], para '''Adicionar usuários''', é necessário habilitar a opção e em seguida clique na opção '''Adicionar usuários''': |
| − | [[Arquivo: | + | [[Arquivo:setoresAtendex8.png]]<br> |
| − | [[Arquivo: | + | [[Arquivo:elipse_9.png]] Ao adicionar o usuário "email@seudominio.com.br", terá acesso as solicitações do setor "Ajuda", para retornar clique em '''"Voltar"''': |
| − | [[Arquivo: | + | [[Arquivo:setoresAtendex9.png]]<br> |
| − | [[Arquivo: | + | [[Arquivo:elipse_10.png]] Para Excluir, clique no ícone [[Arquivo:setoresExcluir.png]], em seguida irá aparecer a janela para confirmar a exclusão do setor '''"Exluir setor?"'''. |
Edição das 16h50min de 3 de setembro de 2015
|
Para configurar o setor da empresa, informamos que depende do plano para realizar a configuração do Fale Conosco Atendex, siga os passos abaixo:
Após finalizar o cadastro, em caso de necessidade é possível Editar , Gerenciar ou Excluir um determinado setor.
| |