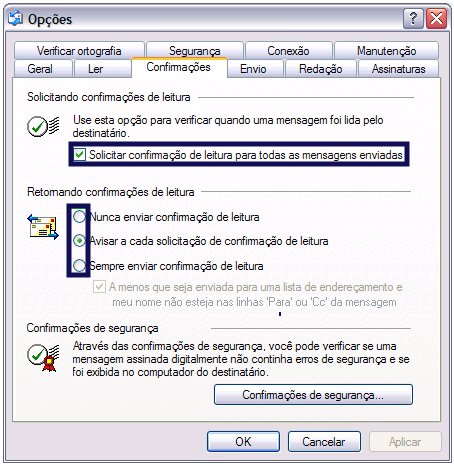Mudanças entre as edições de "Solicitar confirmação de leitura no Outlook Express"
De Task Wiki
(Criou página com 'categoria:tutoriais categoria:Gerencia_mail <table cellspacing="0"> <tr> <td colspan="2"> </td> </tr> <tr style="background: #F0F8FF"> <td style="vertical-align:top; b...') |
|||
| (2 revisões intermediárias por um outro usuário não estão sendo mostradas) | |||
| Linha 1: | Linha 1: | ||
| − | [[categoria: | + | [[categoria:configure_e_gerencie_seus_e-mails]] |
[[categoria:Gerencia_mail]] | [[categoria:Gerencia_mail]] | ||
<table cellspacing="0"> | <table cellspacing="0"> | ||
| Linha 18: | Linha 18: | ||
[[Arquivo:elipse_2.png]] Clique em Opções e na guia Confirmações, <br> | [[Arquivo:elipse_2.png]] Clique em Opções e na guia Confirmações, <br> | ||
| − | + | [[Arquivo:confirmacaoleitura.png]] | |
[[Arquivo:elipse_3.png]] Marque a caixa de seleção Solicitar confirmação de leitura para todas as mensagens enviadas. <br> | [[Arquivo:elipse_3.png]] Marque a caixa de seleção Solicitar confirmação de leitura para todas as mensagens enviadas. <br> | ||