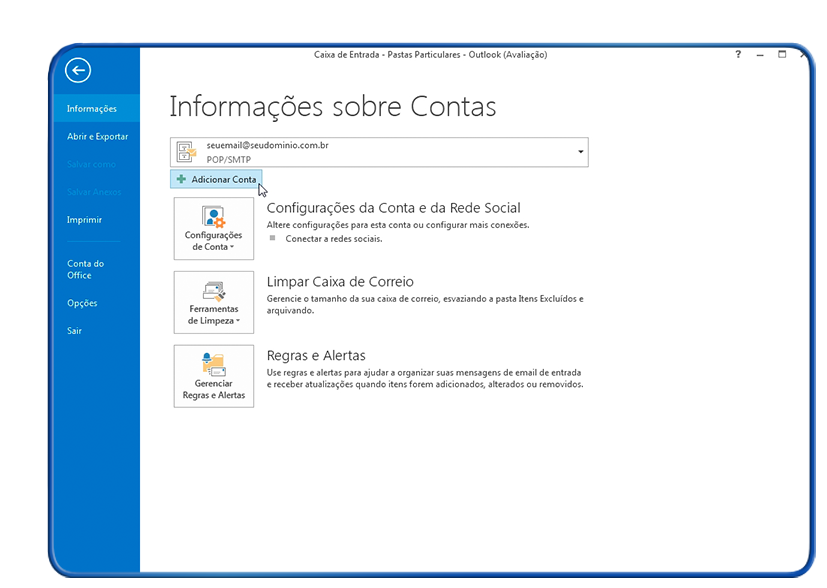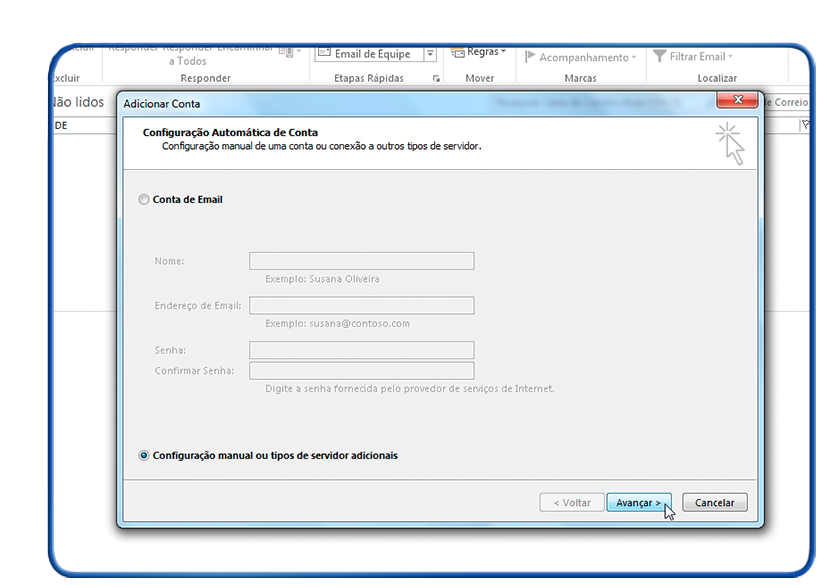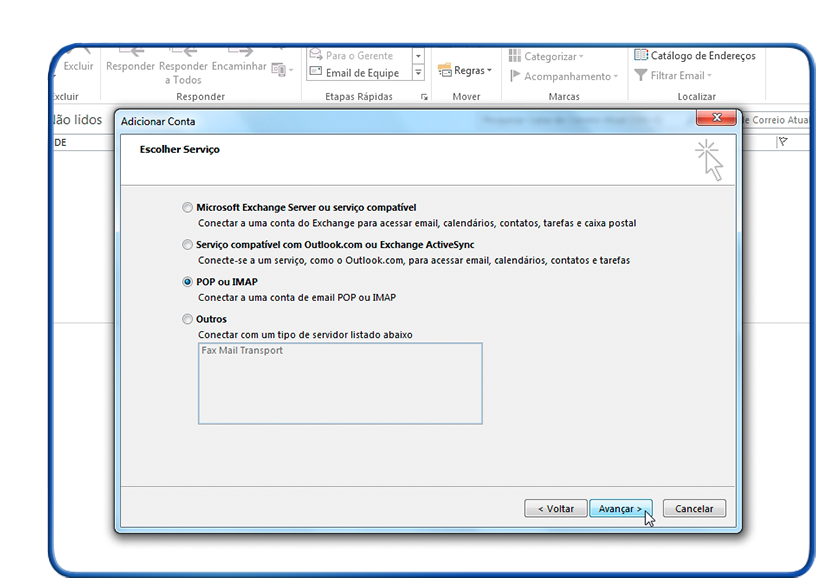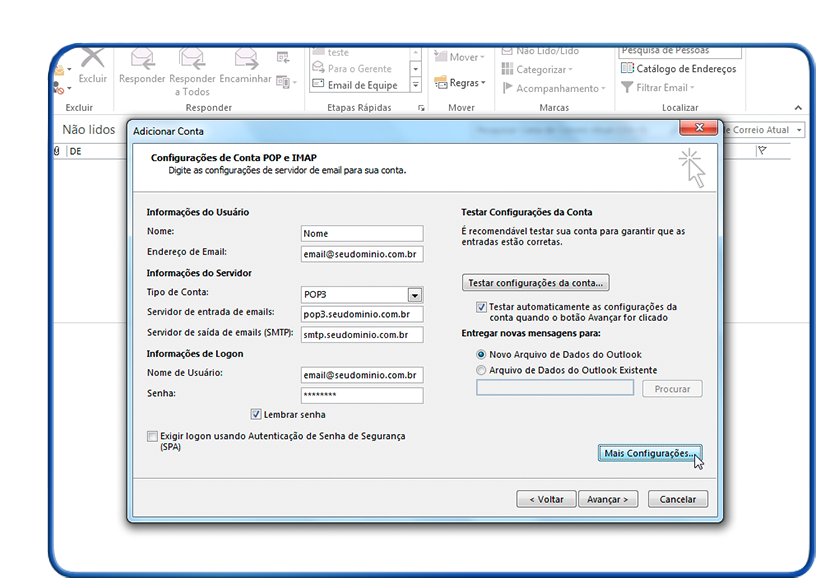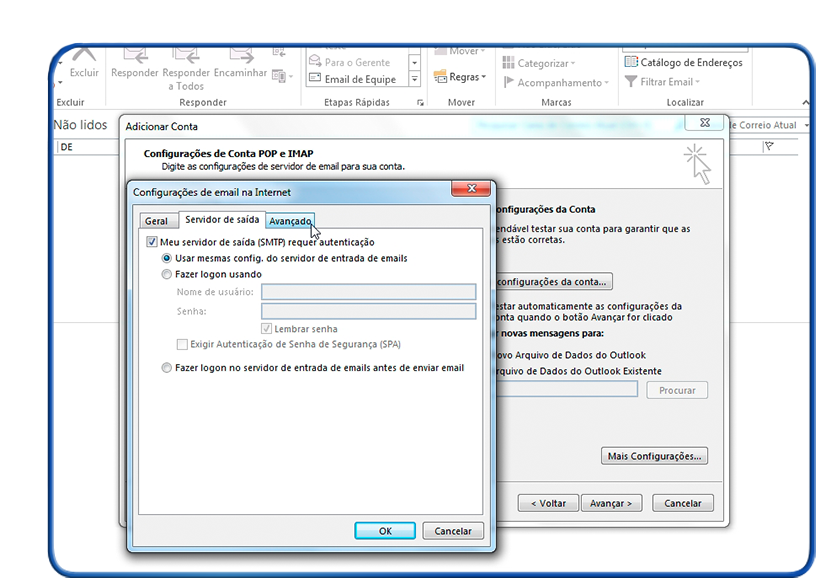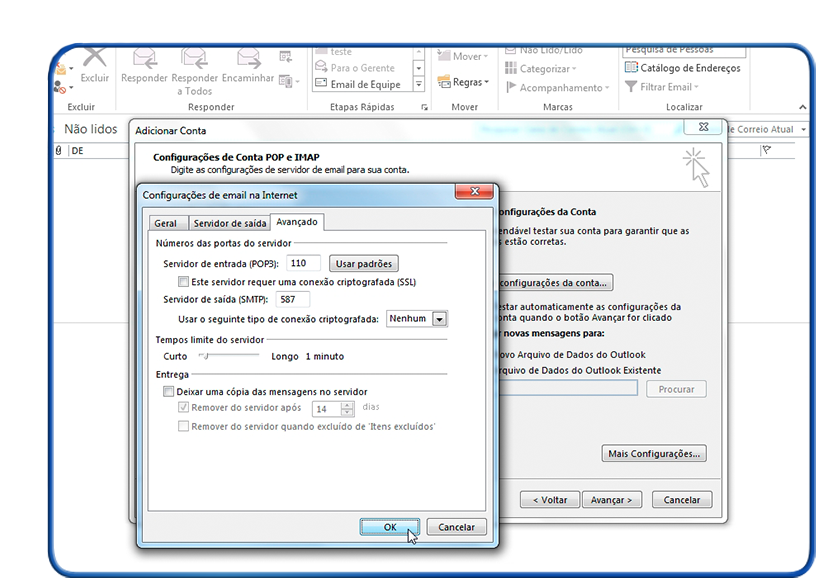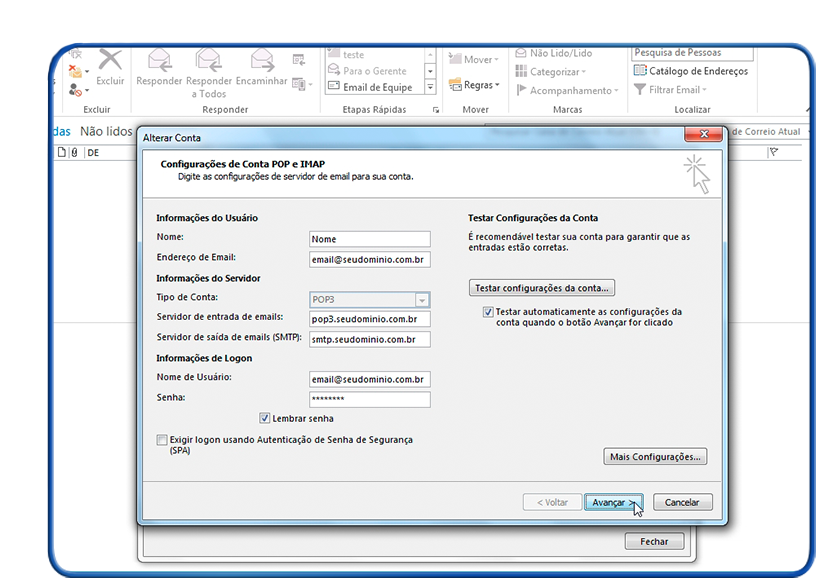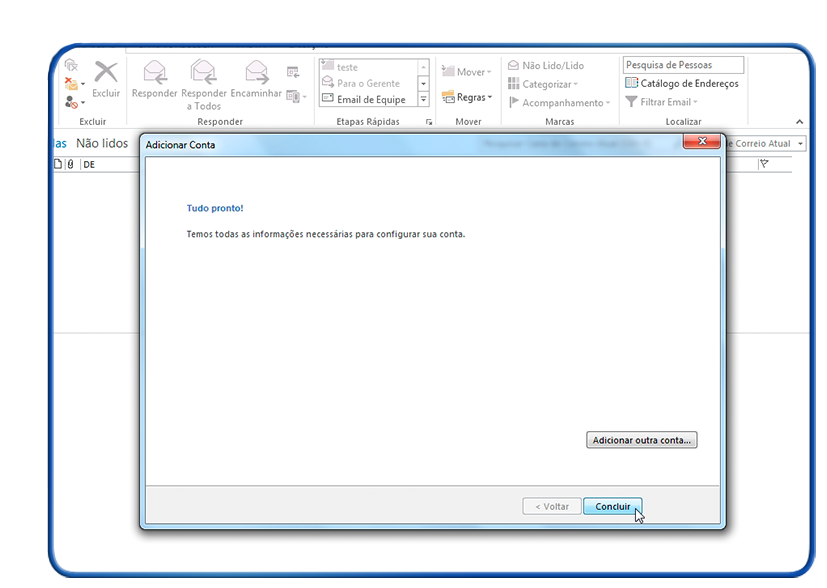Mudanças entre as edições de "Configuração de Conta Microsoft Outlook 2013"
De Task Wiki
| Linha 1: | Linha 1: | ||
| + | [[categoria:configure_e_gerencie_seus_e-mails]] | ||
[[categoria:Gerencia_mail]] | [[categoria:Gerencia_mail]] | ||
<table cellspacing="0"> | <table cellspacing="0"> | ||
Edição das 17h01min de 25 de fevereiro de 2015
|
Para configurar a conta no outlook 2013 ou baixar os e-mails, siga o procedimento abaixo:
O tipo de conta pode ser POP3 ou IMAP. A diferença é que o servidor POP3 sincroniza apenas a caixa de entrada do webmail (servidor), os e-mail ficam arquivados local na máquina. O servidor IMAP sincroniza todas as caixas do webmail, tudo que realizar com o servidor IMAP afetará o servidor. Servidor de entrada de e-mails: pop3.task.com.br ou imap.task.com.br Servidor de saída de e-mails (SMTP): smtp.task.com.br ou maladireta.task.com.br Para identificar o limite de envio de e-mail com SMTP clique aqui Para identificar o limite de envio de e-mail com MALA DIRETA clique aqui.
* Configuração com Tipo de conta POP3 certifique-se que as portas estão: Servidor de entrada de e-mail: 110 Servidor de saída de e-mail: 587 * Orientamos habilitar a opção "Deixar uma cópia das mensagens no servidor". Caso ocorra problema na máquina, os e-mails serão salvos no servidor. * Configuração com Tipo de conta IMAP certifique-se que as portas estão: Servidor de entrada de e-mail: 143 Servidor de saída de e-mail: 587 No campo do "Caminho da pasta raiz" escreva "INBOX".
Veja Mais | |