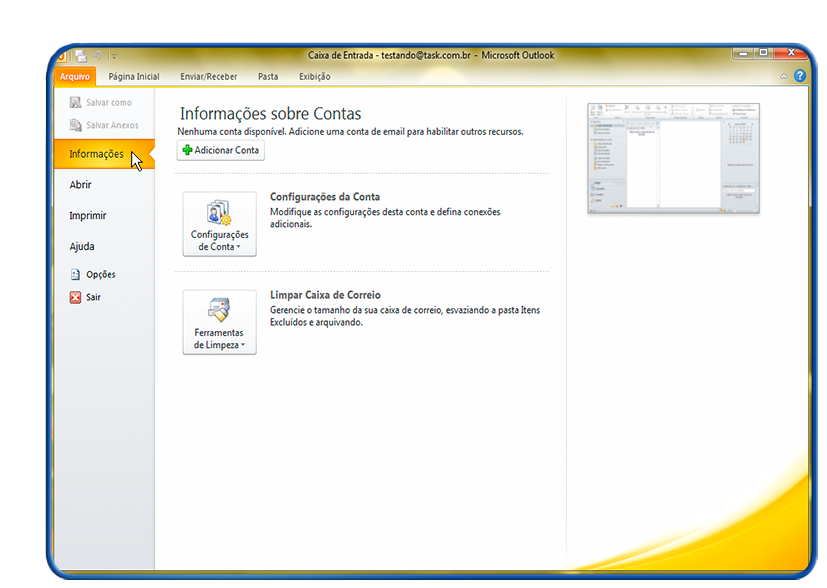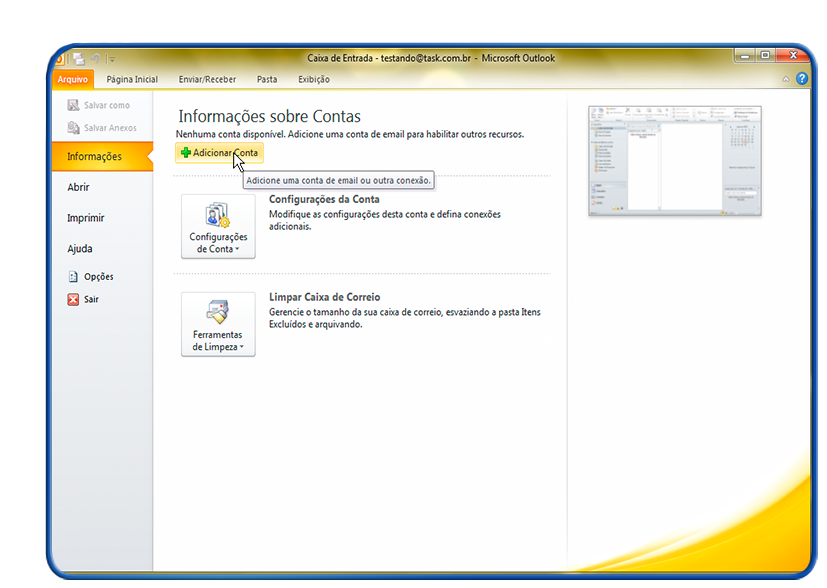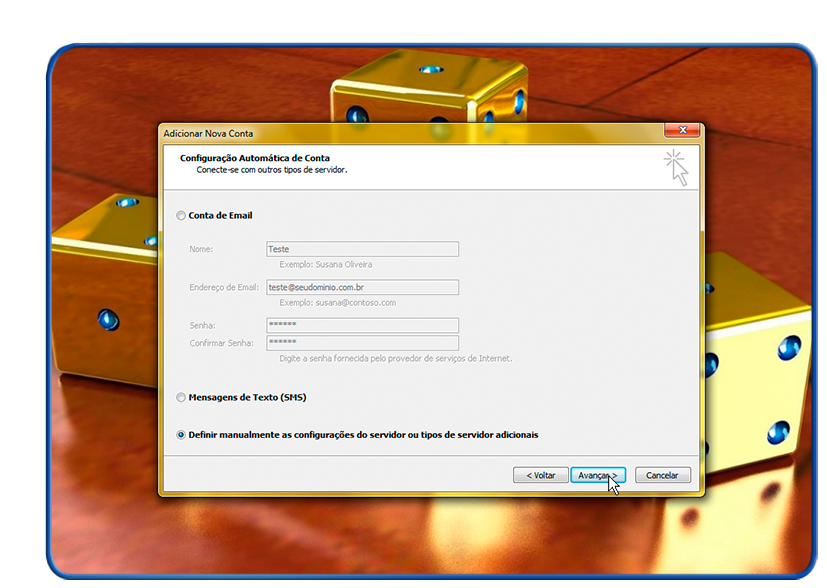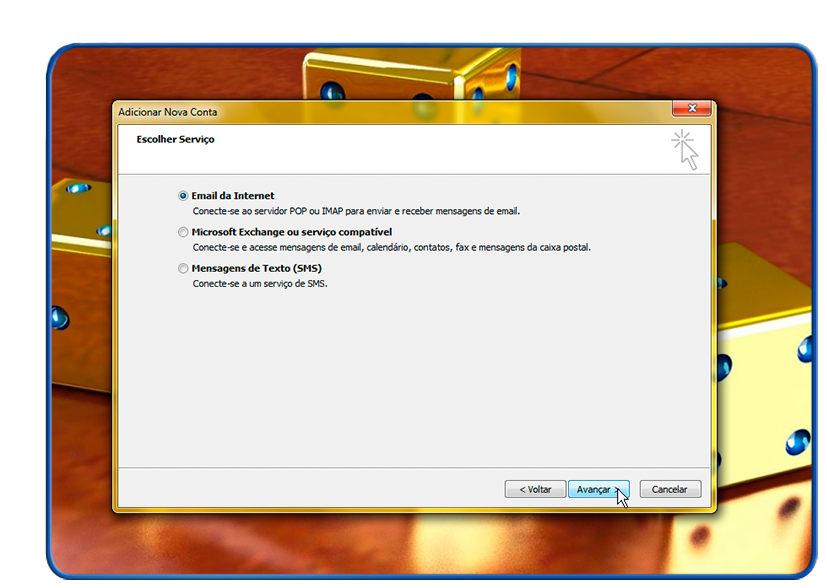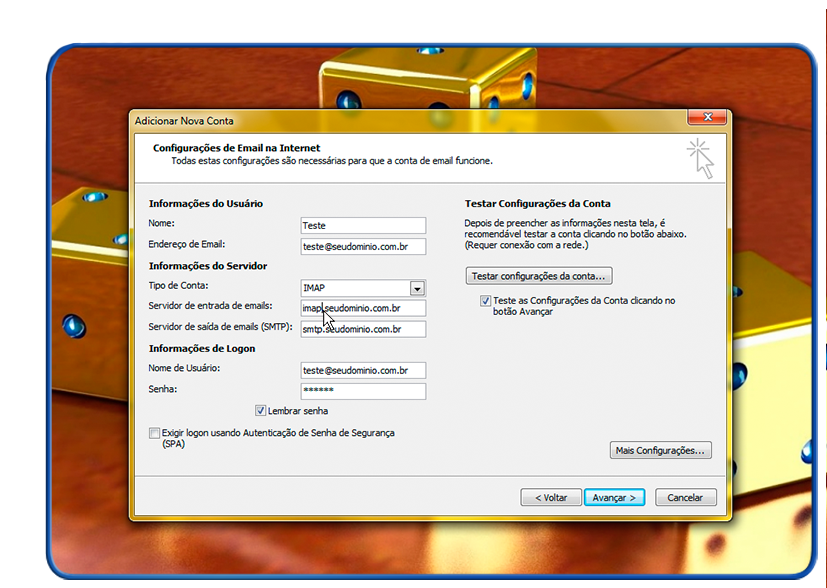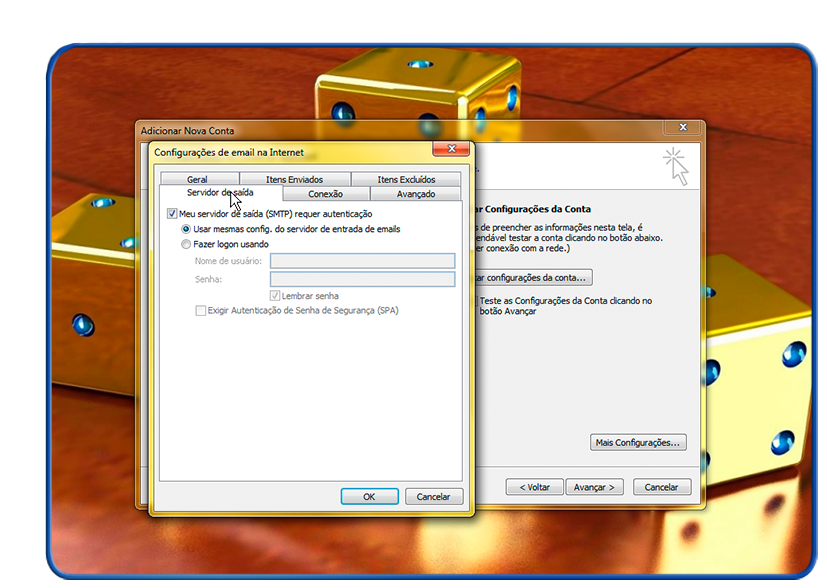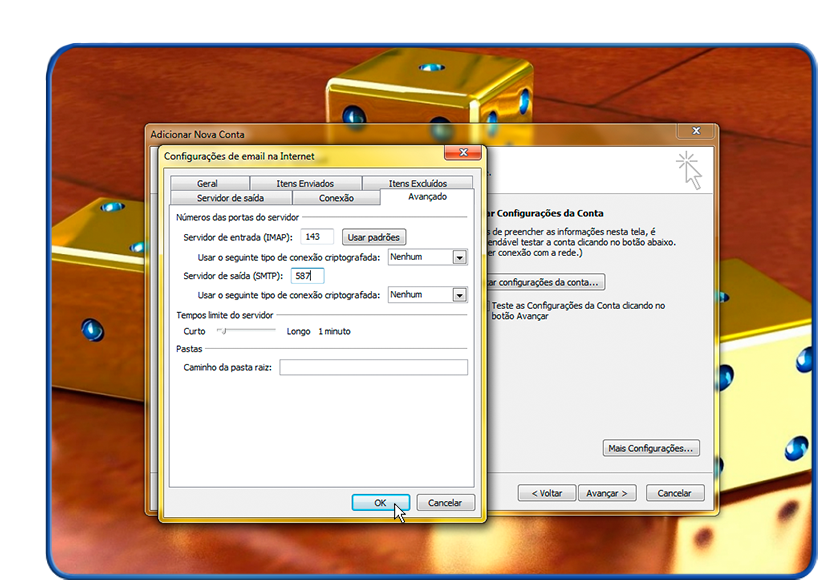Mudanças entre as edições de "Configuração de Conta Microsoft Outlook 2010 IMAP"
De Task Wiki
(Criou página com 'categoria:tutoriais categoria:Gerencia_mail <table cellspacing="0"> <tr> <td colspan="2"> </td> </tr> <tr style="background: #F0F8FF"> <td style="vertical-align:top; b...') |
|||
| Linha 33: | Linha 33: | ||
[[Arquivo:outlook201007.2.png]]<br> | [[Arquivo:outlook201007.2.png]]<br> | ||
| − | [[Arquivo:elipse_8.png]] Após o procedimento, clique em "Ok" , "Avançar" e "Concluir". Após o procedimento a conta estará configurada no outlook 2010.<br> | + | [[Arquivo:elipse_8.png]] Após o procedimento, clique em '''"Ok"''' , '''"Avançar"''' e '''"Concluir"'''. Após o procedimento a conta estará configurada no outlook 2010.<br> |