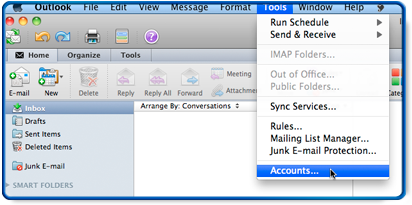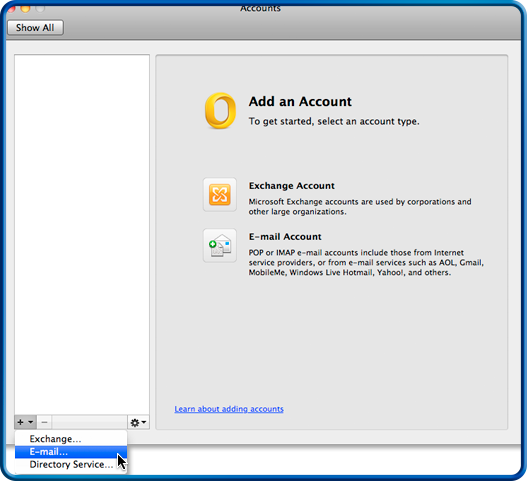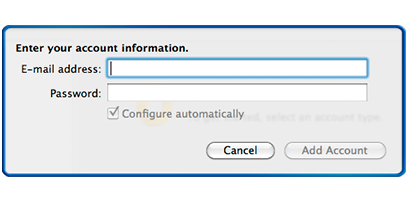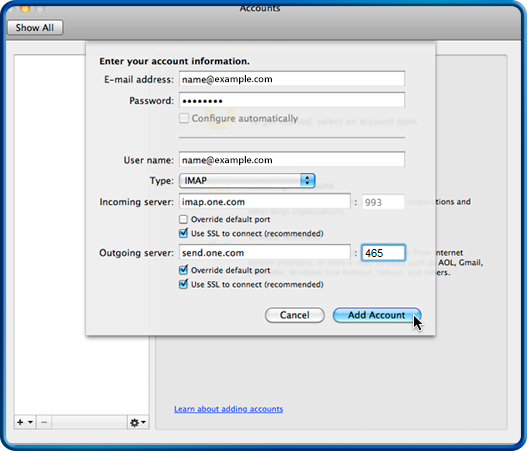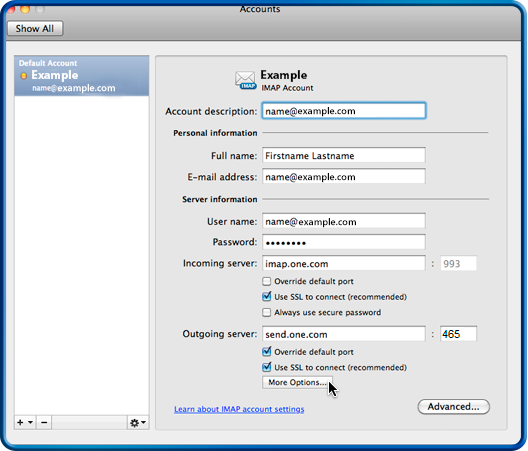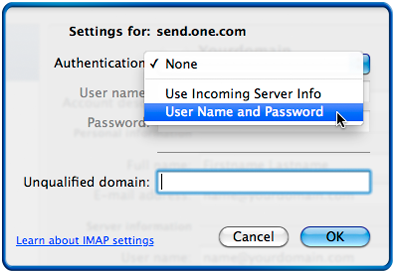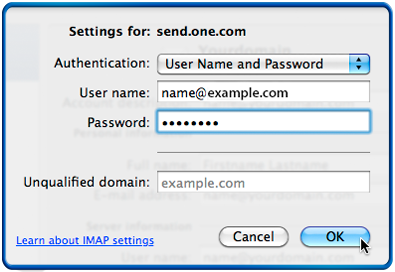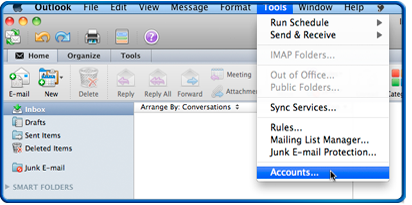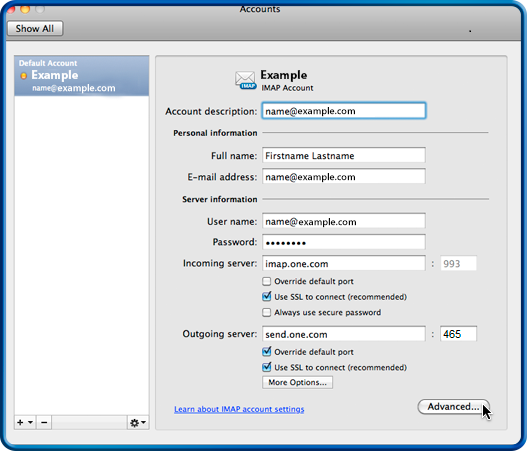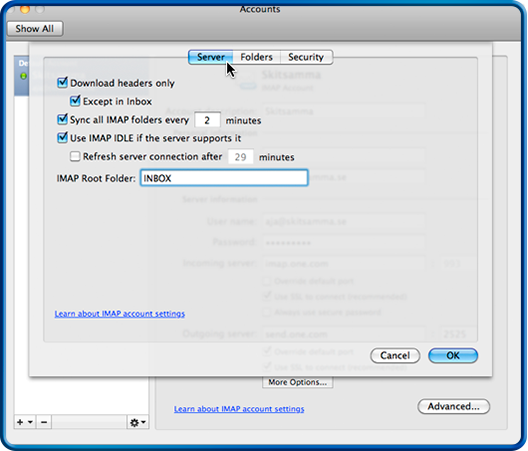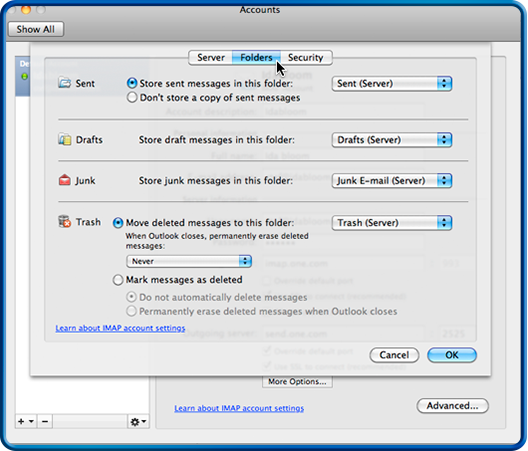Mudanças entre as edições de "Configuração do Microsoft Outlook 2011 para Mac"
| Linha 13: | Linha 13: | ||
Para adicionar a sua conta de correio, sigam os passos abaixo: | Para adicionar a sua conta de correio, sigam os passos abaixo: | ||
| − | [[Arquivo:elipse_1.png]] Clique em Tools (Ferramentas) no menu superior e, em seguida, clique em Accounts (Contas). | + | [[Arquivo:elipse_1.png]] Clique em '''"Tools (Ferramentas)"''' no menu superior e, em seguida,<br>clique em '''"Accounts"''' (Contas). |
[[Arquivo:cmo2011mac01.png]] | [[Arquivo:cmo2011mac01.png]] | ||
| − | [[Arquivo:elipse_2.png]] Clique no botão '''"plus (+)"''' localizado no canto esquerdo, e em seguida, clique em E-mail... no menu de rolar que aparece. Para iniciar a configuração, escolha a opção '''"E-mail Account"''' | + | [[Arquivo:elipse_2.png]] Clique no botão '''"plus (+)"''' localizado no canto esquerdo, e em seguida, clique em E-mail... no menu de rolar que aparece.<br>Para iniciar a configuração, escolha a opção '''"E-mail Account"''' |
[[Arquivo:cmo2011mac02.png]] | [[Arquivo:cmo2011mac02.png]] | ||
| − | [[Arquivo:elipse_3.png]] Digite o endereço de e-mail que você quer configurar no campo '''"E-mail address (Endereço de e-mail)"''', e a senha no campo '''"Password (Senha)"'''. A opção '''"Configure automatically"''' deve ser desabilitada. Quando você começar a digitar a senha, o resto da janela irá se expandir, e aparecerão mais opções. | + | [[Arquivo:elipse_3.png]] Digite o endereço de e-mail que você quer configurar no campo '''"E-mail address (Endereço de e-mail)"''', e a senha no campo '''"Password (Senha)"'''.<br>A opção '''"Configure automatically"''' deve ser desabilitada.<br>Quando você começar a digitar a senha, o resto da janela irá se expandir, e aparecerão mais opções. |
[[Arquivo:cmo2011mac03.png]] | [[Arquivo:cmo2011mac03.png]] | ||
| Linha 27: | Linha 27: | ||
[[Arquivo:elipse_4.png]] Na janela expandida por favor insira a seguinte informação para a sua conta: | [[Arquivo:elipse_4.png]] Na janela expandida por favor insira a seguinte informação para a sua conta: | ||
| − | '''E-mail address:''' Digite o endereço de e-mail que você deseja adicionar, neste exemplo "nome@exemplo.com" | + | '''E-mail address:''' Digite o endereço de e-mail que você deseja adicionar, neste exemplo "nome@exemplo.com"<br> |
| − | '''Password:''' A senha é a mesma que você usa ao acessar o webmail para esta conta de e-mail. | + | '''Password:''' A senha é a mesma que você usa ao acessar o webmail para esta conta de e-mail.<br> |
| − | '''User name: (Nome do usuário:)''' nome@exemplo.com | + | '''User name: (Nome do usuário:)''' nome@exemplo.com<br> |
| − | '''Type: (Tipo)''' IMAP | + | '''Type: (Tipo)''' IMAP<br> |
| − | '''Incoming Server: (Servidor de entrada:) imap.task.com.br | + | '''Incoming Server: (Servidor de entrada:) imap.task.com.br<br> |
| − | '''"Incoming server port:"''' (Porta de entrada:) 143 | + | '''"Incoming server port:"''' (Porta de entrada:) 143<br> |
| − | '''"Caso necessário, habilite a opção:"''' | + | '''"Caso necessário, habilite a opção:"'''<br> |
| − | Override default port (Substituir porta padrão) | + | Override default port (Substituir porta padrão)<br> |
| − | '''Desabilite a opção:''' | + | '''Desabilite a opção:'''<br> |
| − | Use SSL to connect (recommended) (Use SSL para se conectar (recomendado)) | + | Use SSL to connect (recommended) (Use SSL para se conectar (recomendado))<br> |
| − | '''"Outgoing server:"''' (Servidor de saída:) smtp.task.com.br | + | '''"Outgoing server:"''' (Servidor de saída:) smtp.task.com.br<br> |
| − | '''"Marque a opção:"''' | + | '''"Marque a opção:"'''<br> |
| − | '''Override default port''' (Substituir porta padrão) | + | '''Override default port''' (Substituir porta padrão)<br> |
| − | '''Digite 587 no campo para a porta do servidor de saída''', localizado à direita do campo Outgoing server (Servidor de saída). | + | '''Digite 587 no campo para a porta do servidor de saída''', localizado à direita do campo Outgoing server (Servidor de saída).<br> |
| − | '''Desabilite a opção:''' | + | '''Desabilite a opção:'''<br> |
| − | Use SSL to connect (recommended) (Use SSL para se conectar (recomendado)) | + | Use SSL to connect (recommended) (Use SSL para se conectar (recomendado))<br> |
[[Arquivo:cmo2011mac04.png]] | [[Arquivo:cmo2011mac04.png]] | ||
| Linha 48: | Linha 48: | ||
Quando tiver inserido todas as informações, clique em '''"Add Account"''' (Adicionar Conta). | Quando tiver inserido todas as informações, clique em '''"Add Account"''' (Adicionar Conta). | ||
| − | [[Arquivo:elipse_5.png]] Digite um nome no campo '''"Account description"''' que descreve sua conta. | + | [[Arquivo:elipse_5.png]] Digite um nome no campo '''"Account description"''' que descreve sua conta.<br> |
| − | + | E em seguida, digite um nome que será mostrado como o remetente no campo '''"Full name"''' (Nome completo).<br> | |
| − | E em seguida, digite um nome que será mostrado como o remetente no campo '''"Full name"''' (Nome completo). | ||
Verifique se as informações pessoais e do servidor para a sua conta estão corretas, e em seguida, clique no botão '''"More Options...'''" (Mais opções...) localizado na parte inferior da caixa de diálogo. | Verifique se as informações pessoais e do servidor para a sua conta estão corretas, e em seguida, clique no botão '''"More Options...'''" (Mais opções...) localizado na parte inferior da caixa de diálogo. | ||
Edição das 16h43min de 8 de setembro de 2014
|
Certifique-se de que você tem a última versão do Outlook for Mac 2011 (Outlook 2011 para Mac).
E-mail address: Digite o endereço de e-mail que você deseja adicionar, neste exemplo "nome@exemplo.com" Quando tiver inserido todas as informações, clique em "Add Account" (Adicionar Conta).
Verifique se as informações pessoais e do servidor para a sua conta estão corretas, e em seguida, clique no botão "More Options..." (Mais opções...) localizado na parte inferior da caixa de diálogo.
No campo Authentication (Autenticação), selecione "User name and Password" (Nome de usuário e Senha) no menu de rolar.
Clique em OK. Parabéns, você conseguiu configurar a sua conta de correio One.com no Outlook 2011 para Mac. O conteúdo de sua conta deve estar sendo carregado no aplicativo. Os próximos passos mostram como sincronizar suas pastas IMAP. Sincronizar pastas IMAP "IMAP" permite que vários clientes acessem a mesma caixa de correio, mantendo as mensagens de e-mail disponíveis no servidor para posterior acesso via webmail ou outros dispositivos. Recomendamos que desde o início você utilize essas configurações para lidar com as pastas IMAP. Primeiramente você precisa ter certeza de que você tem instalada a versão mais recente do "Microsoft Outlook 2011 for Mac" (Microsoft Outlook 2011 para Mac). Você pode encontrar mais informações sobre como atualizar no primeiro passo em neste guia.
Insira a palavra "INBOX", com letras maiúsculas, no campo "IMAP Root Folder" (Pasta raiz IMAP).
Para armazenar as mensagens na pasta correta faça o seguinte: Na seção Sent (Enviados), configure Store sent messages in this folder: (Salvar mensagens enviadas nesta pasta) para Sent (Server) (Enviados (Servidor)) no menu de rolar. Na seção Drafts (Rascunhos), configure Store draft messages in this folder: (Salvar rascunhos nesta pasta) para Drafts (Server) (Rascunhos (Servidor)) no menu de rolar. Na seção Junk (Lixo eletrônico), configure Store junk messages in this folder: (Salvar lixo eletrônico nesta pasta) para strong>Junk E-mail (Server) (Lixo eletrônico (Servidor)) no menu de rolar. Na seção Move marque Move deleted messages to this folder: (Mover mensagens eliminadas para esta pasta) e selecione Trash (Server) (Lixeira (Servidor)) no menu de rolar. Clique em OK. | |