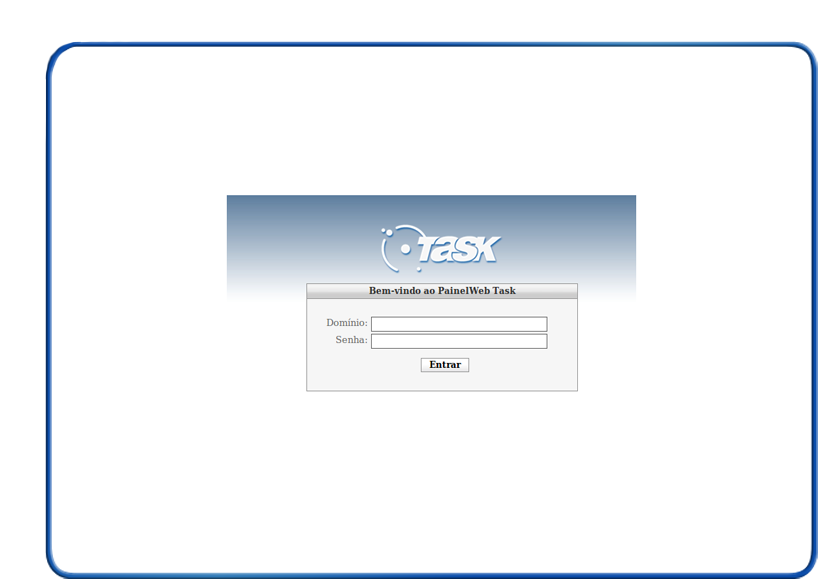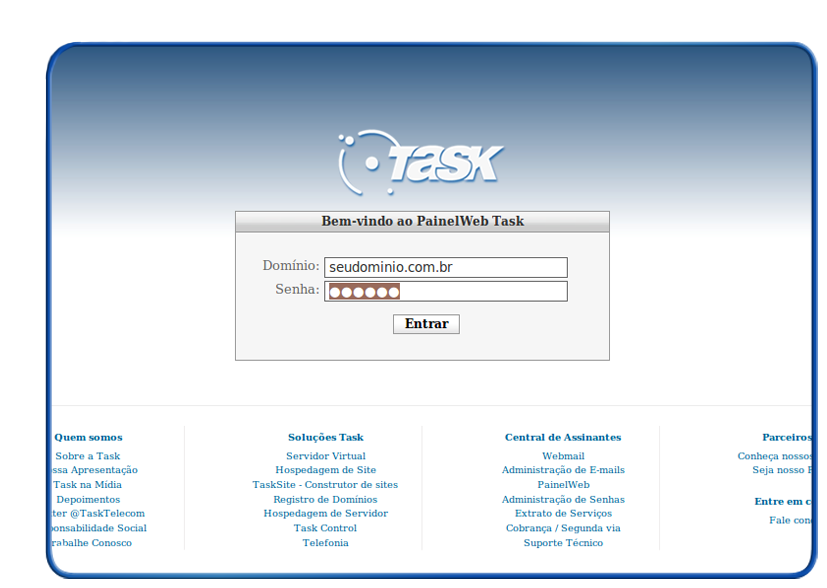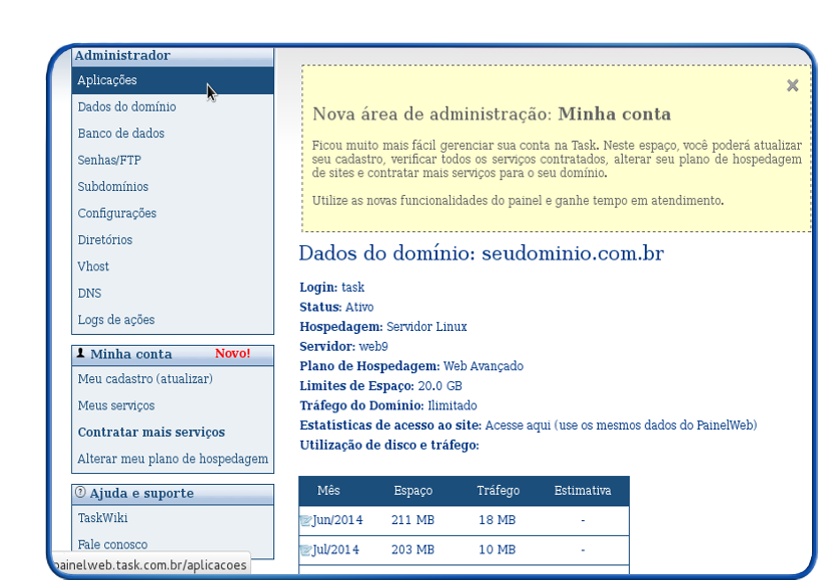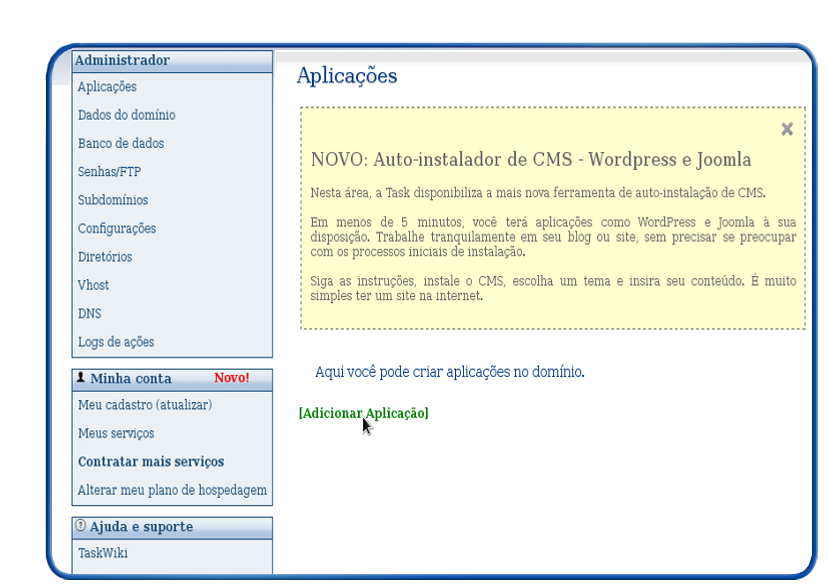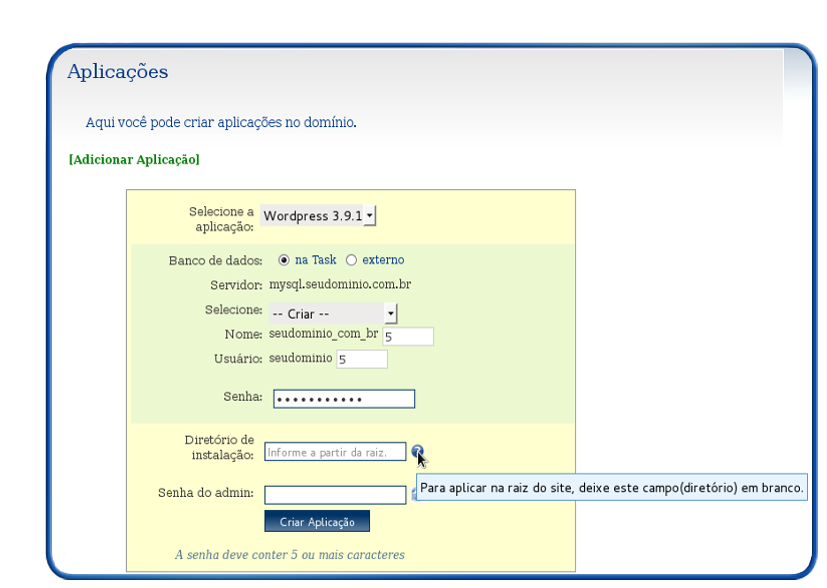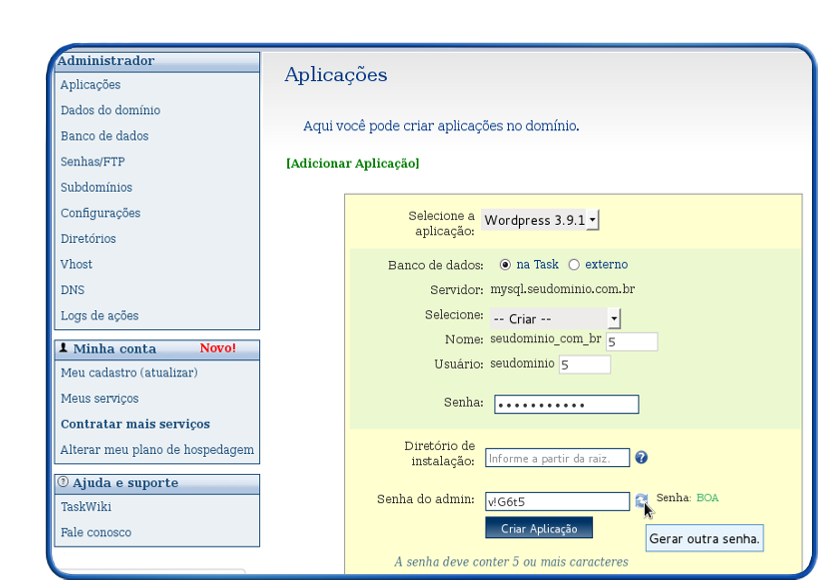Mudanças entre as edições de "Adicionar Aplicação"
| Linha 14: | Linha 14: | ||
[[Arquivo:elipse_1.png]] Acesse http://painelweb.task.com.br/ <br> | [[Arquivo:elipse_1.png]] Acesse http://painelweb.task.com.br/ <br> | ||
[[Arquivo:loginpainelweb1.png]] | [[Arquivo:loginpainelweb1.png]] | ||
| + | |||
[[Arquivo:elipse_2.png]]Preencha os campos Domínio e Senha, com os mesmos dados atuais de FTP, login e senha, conforme exemplo abaixo:<br> | [[Arquivo:elipse_2.png]]Preencha os campos Domínio e Senha, com os mesmos dados atuais de FTP, login e senha, conforme exemplo abaixo:<br> | ||
[[Arquivo:loginpainelweb2.png]] | [[Arquivo:loginpainelweb2.png]] | ||
| + | |||
[[Arquivo:elipse_3.png]] Ao realizar o acesso no painel de gerenciamento de site, irá aparecer as informações do Dados do domínio, será possível intalar a aplicação apenas em '''Hospedagem Servidor Linux''', em seguida clique no menu "Aplicações", conforme imagem abaixo: <br> | [[Arquivo:elipse_3.png]] Ao realizar o acesso no painel de gerenciamento de site, irá aparecer as informações do Dados do domínio, será possível intalar a aplicação apenas em '''Hospedagem Servidor Linux''', em seguida clique no menu "Aplicações", conforme imagem abaixo: <br> | ||
[[Arquivo:aplicacoes.png]] <br> | [[Arquivo:aplicacoes.png]] <br> | ||
| − | [[Arquivo:elipse_4.png]] Para criar a aplicação clique em "[Adicionar Aplicação]: <br> | + | |
| + | [[Arquivo:elipse_4.png]] Para criar a aplicação clique em "[Adicionar Aplicação]": <br> | ||
[[Arquivo:aplicacoes1.png]] <br> | [[Arquivo:aplicacoes1.png]] <br> | ||
[[Arquivo:elipse_5.png]] Neste próximo passo inicia-se o processo de instalação, abaixo será descrito os passos para os devidos preenchimentos dos campos: <br> | [[Arquivo:elipse_5.png]] Neste próximo passo inicia-se o processo de instalação, abaixo será descrito os passos para os devidos preenchimentos dos campos: <br> | ||
| Linha 28: | Linha 31: | ||
Senha do Admin: é a mesma senha de acesso a área administrativa do CMS escolhido. | Senha do Admin: é a mesma senha de acesso a área administrativa do CMS escolhido. | ||
[[Arquivo:aplicacoes2.png]] <br> | [[Arquivo:aplicacoes2.png]] <br> | ||
| + | |||
[[Arquivo:elipse_6.png]] Conforme imagem abaixo, é possível escolher uma senha aleatória para acessar a área adminitrativa do CMS Wordpress/Joomlaclicando no ícone [[Arquivo:redefinir.png]] | [[Arquivo:elipse_6.png]] Conforme imagem abaixo, é possível escolher uma senha aleatória para acessar a área adminitrativa do CMS Wordpress/Joomlaclicando no ícone [[Arquivo:redefinir.png]] | ||
[[Arquivo:aplicacoes3.png]] <br> | [[Arquivo:aplicacoes3.png]] <br> | ||
Edição das 14h14min de 7 de agosto de 2014
|
A Task disponibiliza a mais nova ferramenta de auto-instalação de CMS. Em menos de 5 minutos, você terá aplicações como WordPress e Joomla à sua disposição. Trabalhe tranquilamente em seu blog ou site, sem precisar se preocupar com os processos iniciais de instalação. Siga as instruções abaixo:
Selecione a aplicação: Nesta opção é possível escolher o CMS WordPress na versão 3.9.1 e Joomla na versão 3.3.1 Banco de dados: sugerimos que habilite a opção "Na Task" Servidor: Já estará preenchido, caso tenha optado a utilização do banco de dados "Na Task" Em "Selecione": será possível criar um banco de dados ou optar na escolha, caso já tenha criado na Task,
| |