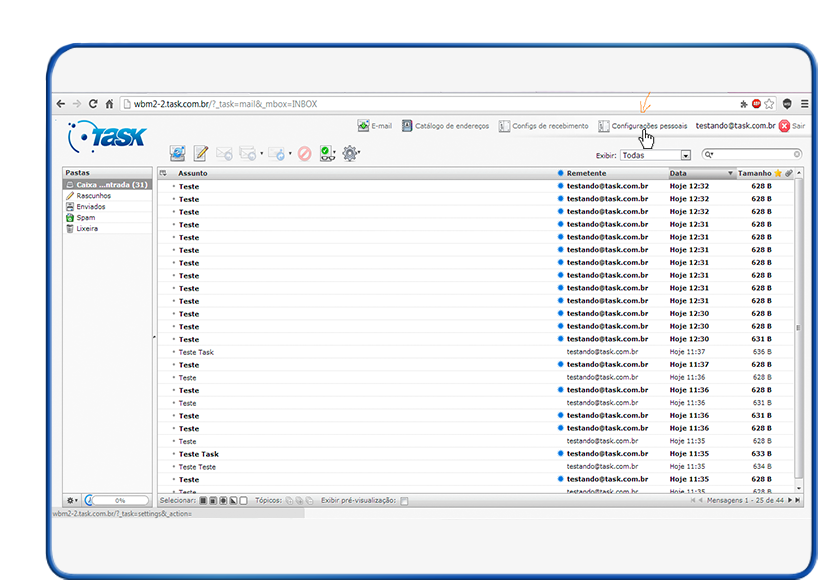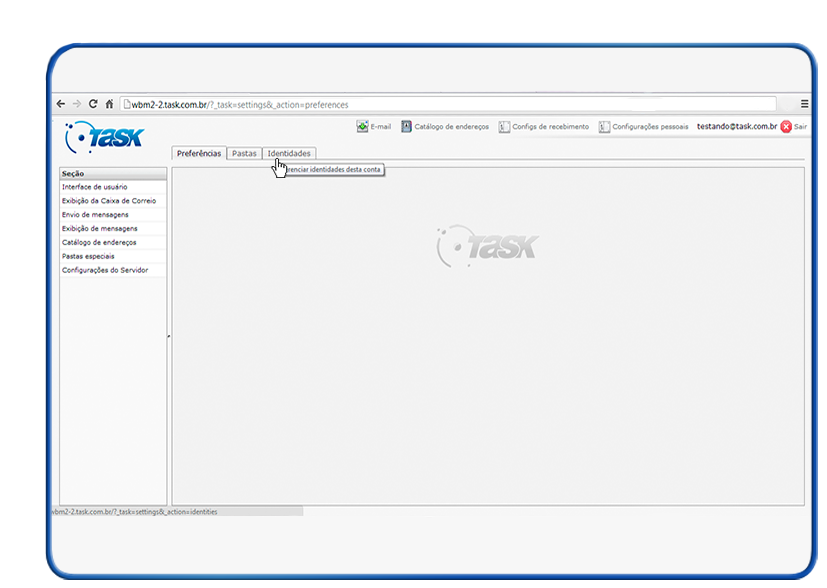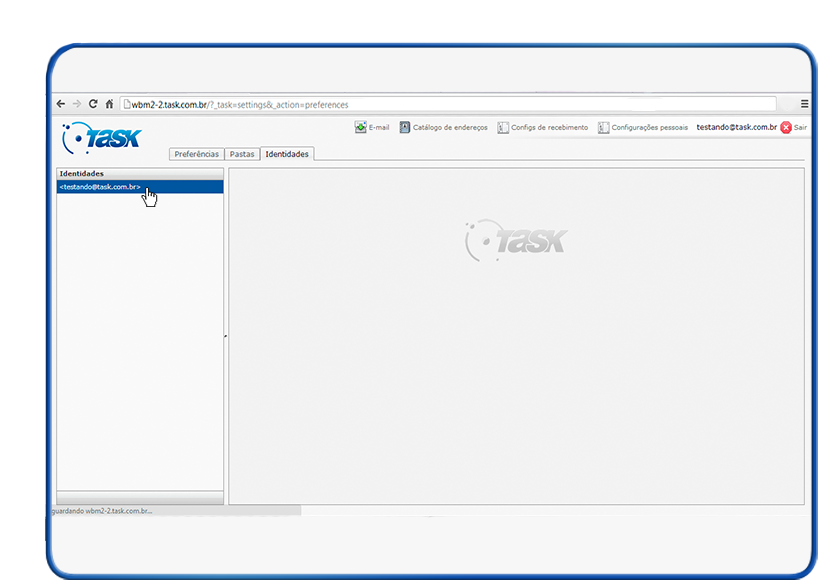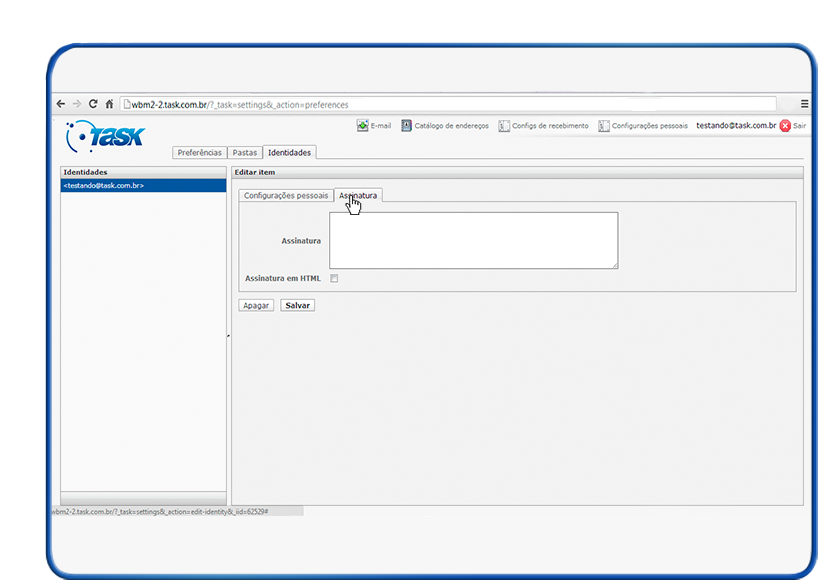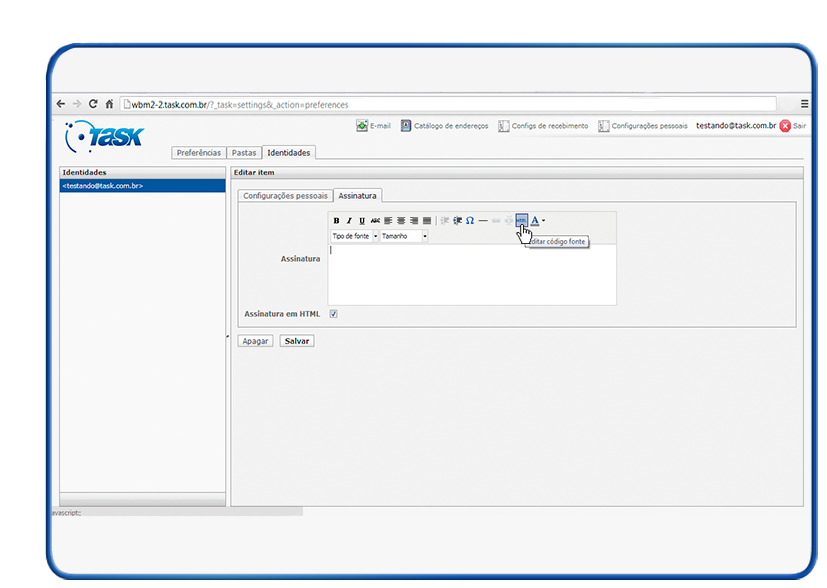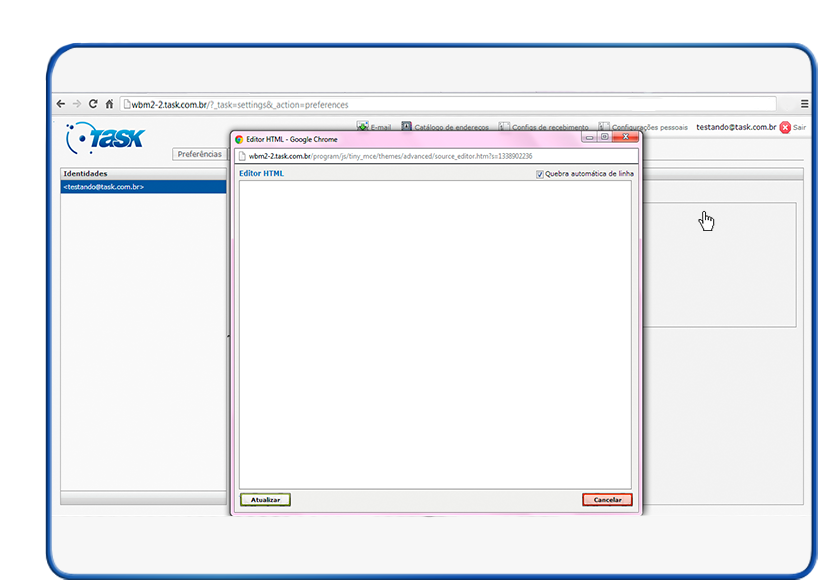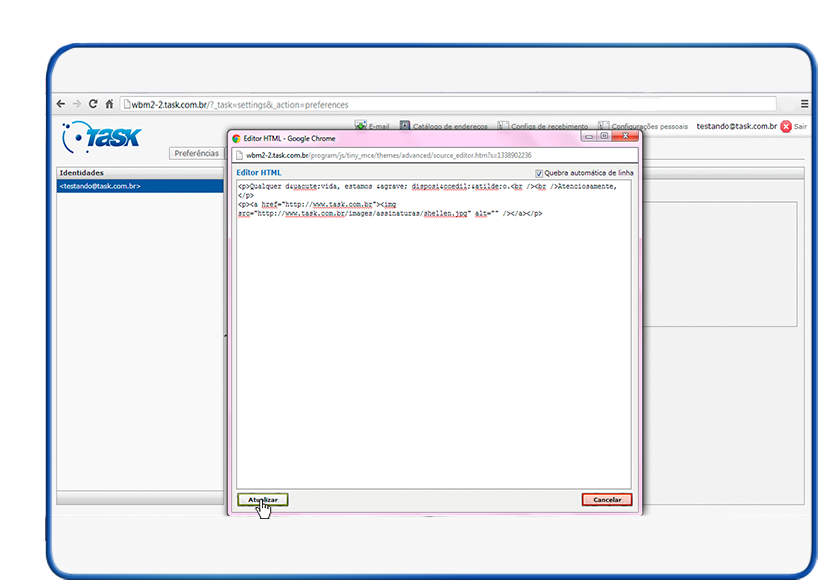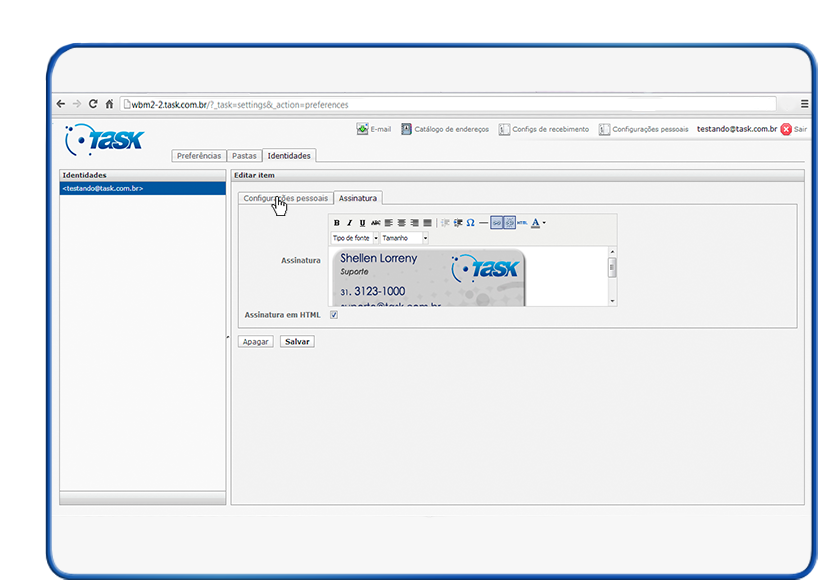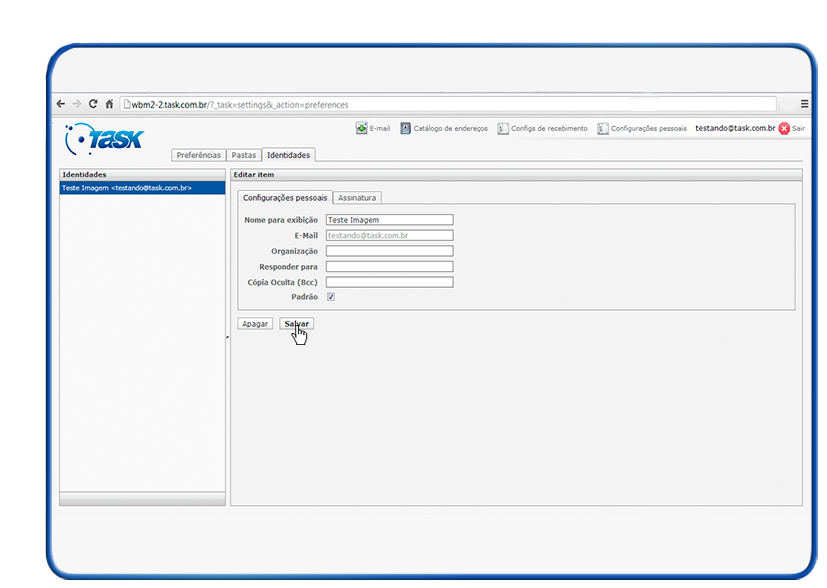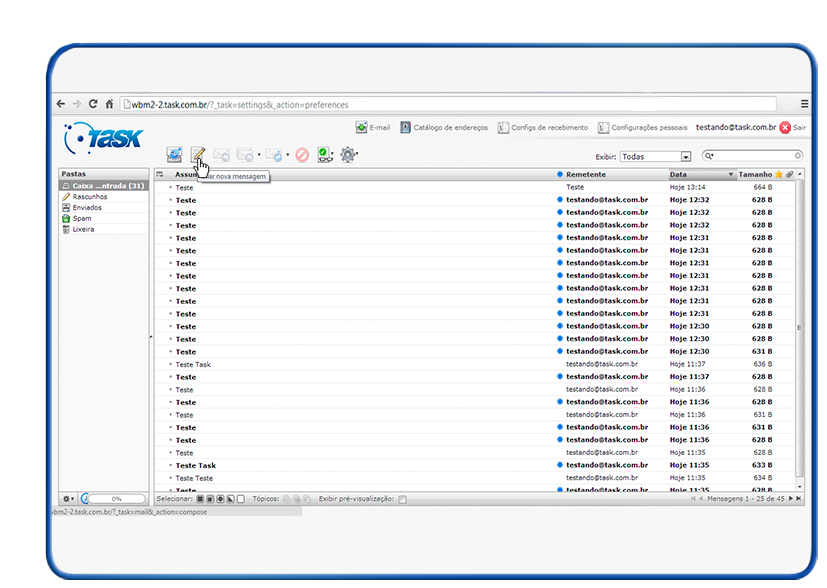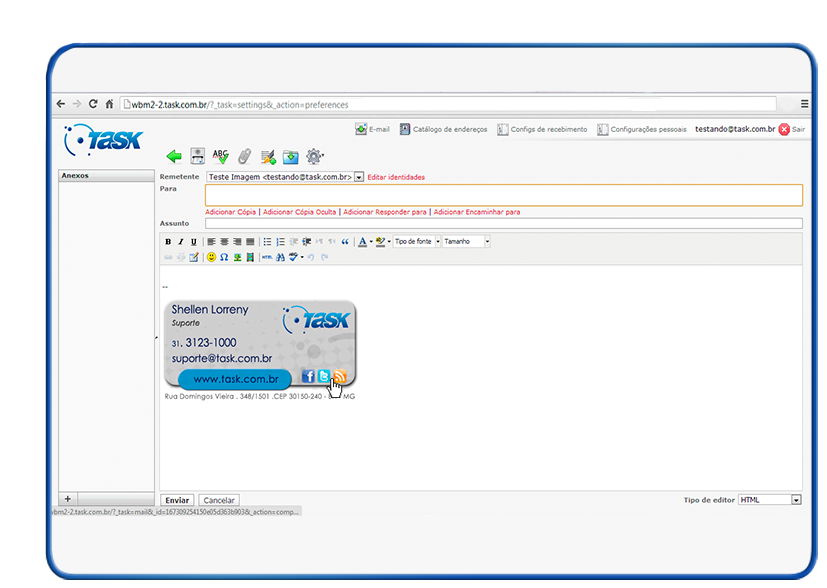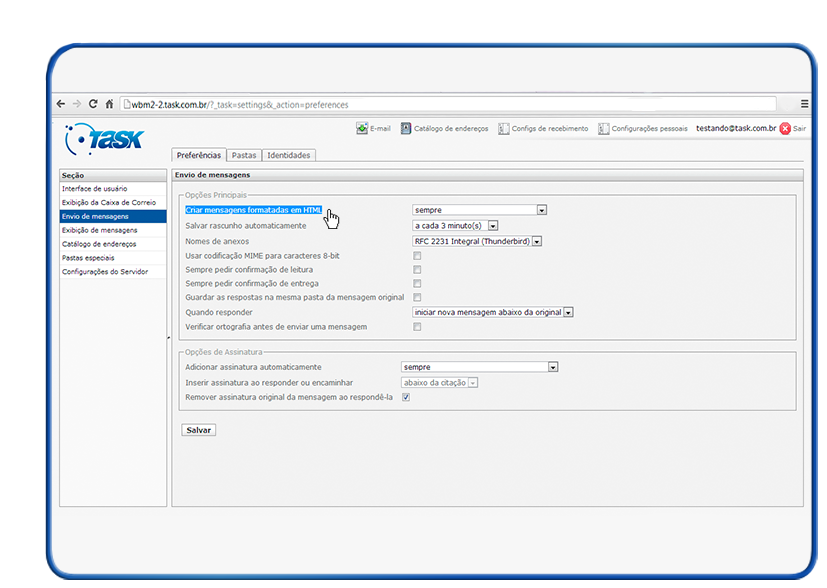Mudanças entre as edições de "Inserir Assinatura pelo Webmail"
| Linha 11: | Linha 11: | ||
Para criar assinatura pelo webmail, siga os passos abaixo: | Para criar assinatura pelo webmail, siga os passos abaixo: | ||
| − | [[Arquivo:elipse_1.png]] Acesse o webmail, através do link '''http://webmail. | + | [[Arquivo:elipse_1.png]] Acesse o webmail, através do link '''http://webmail.task.com.br''', informe o e-mail e a senha que deseja realizar o procedimento abaixo; <br> |
[[Arquivo:elipse_2.png]] No campo superior direito, clique em "Configurações Pessoais"; <br> | [[Arquivo:elipse_2.png]] No campo superior direito, clique em "Configurações Pessoais"; <br> | ||
Edição das 10h32min de 21 de maio de 2014
|
Para criar assinatura pelo webmail, siga os passos abaixo:
Clique aqui, para ver o passo a passo de como inserir a imagem no FTP. Insira a tag <img> no Editor HTML como o exemplo abaixo: <a href="http://www.dominio.com.br"><img src="http://www.dominio.com.br/nomedapasta/nomeImagem.formatoImagem " alt="" /></a>
| |