|
 Com o Outlook aberto, clique em Ferramentas.
Com o Outlook aberto, clique em Ferramentas.
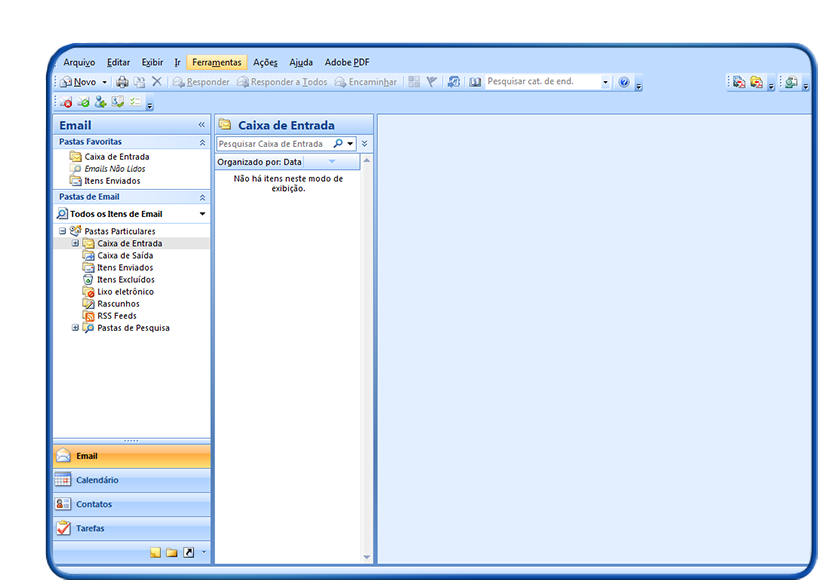
 Dentro do menu "Ferramentas" clique na opção Configurações de Conta.
Dentro do menu "Ferramentas" clique na opção Configurações de Conta.
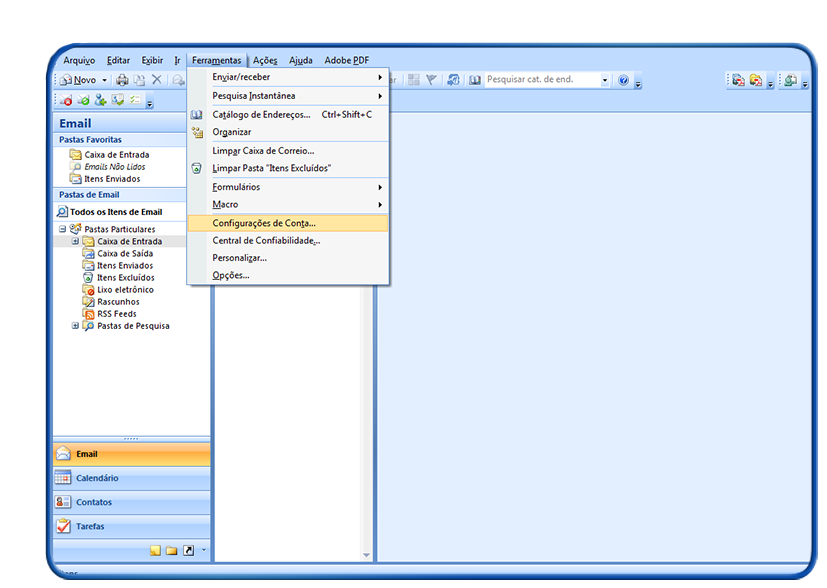
 Será mostrada a janela de Contas na Internet. Nessa tela clique no botão Novo.
Será mostrada a janela de Contas na Internet. Nessa tela clique no botão Novo.
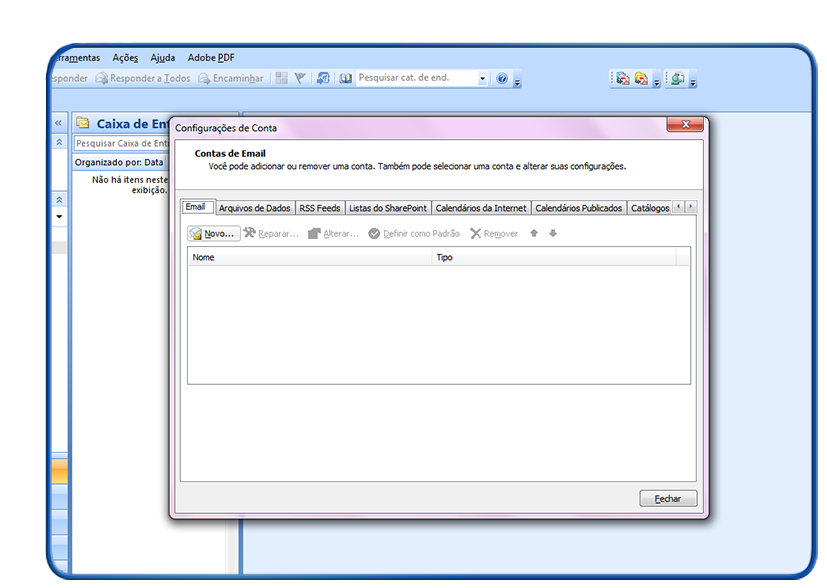
 Na nova janela escolha a opção Microsoft Exchange, POP3, IMAP ou HTTP e clique em Avançar.
Na nova janela escolha a opção Microsoft Exchange, POP3, IMAP ou HTTP e clique em Avançar.
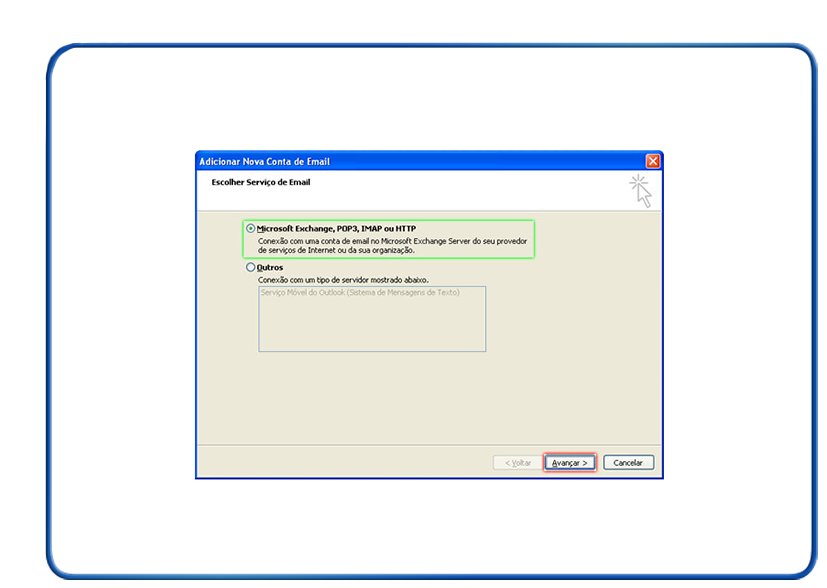
 Preencha os dados com seu nome, endereço de e-mail, senha de acesso, marque a opção Definir manualmente as configurações do servidor ou tipos de servidor adicionais e então clique em Avançar.
Preencha os dados com seu nome, endereço de e-mail, senha de acesso, marque a opção Definir manualmente as configurações do servidor ou tipos de servidor adicionais e então clique em Avançar.
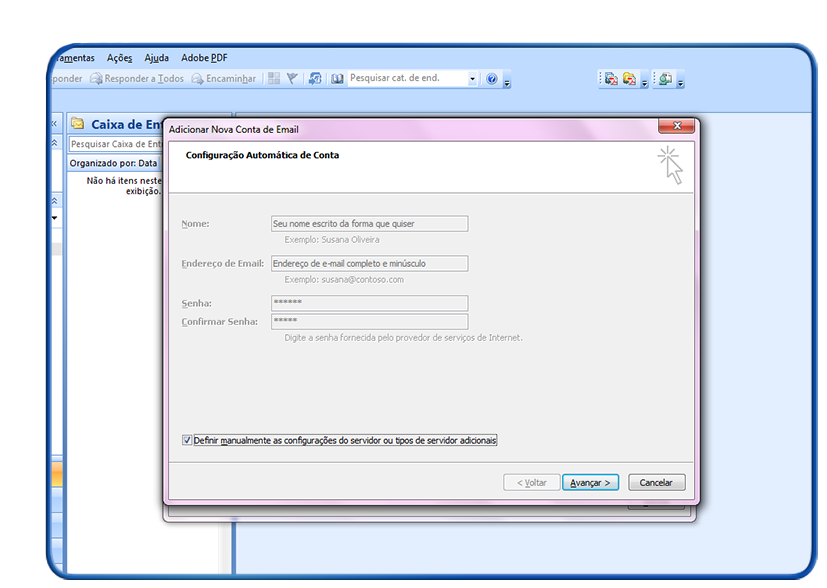
 Selecione a opção 'E-mail da internet' depois no botão 'Avançar'.
Selecione a opção 'E-mail da internet' depois no botão 'Avançar'.
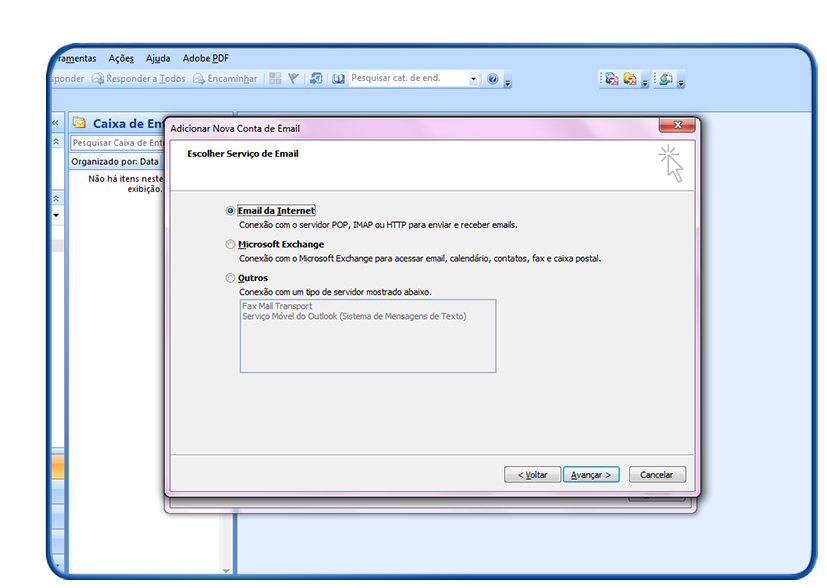
 Siga as opções da imagem.
Siga as opções da imagem.
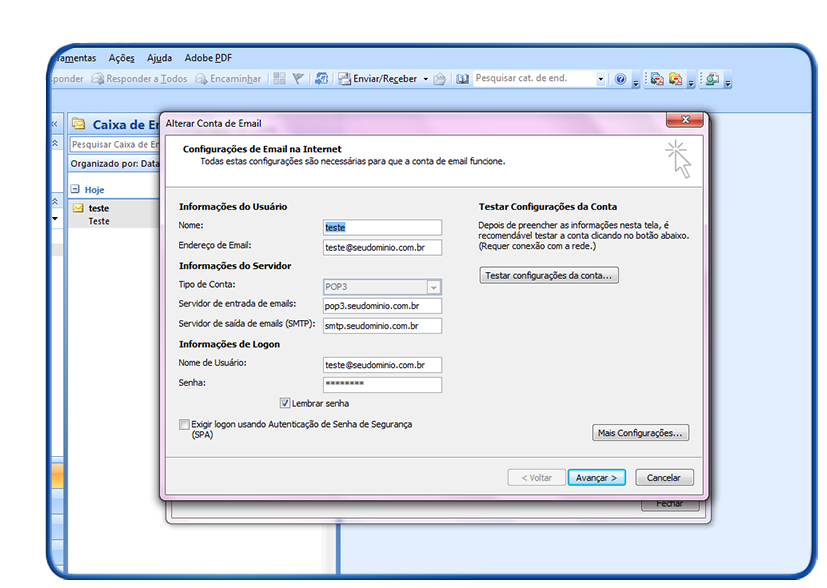
 Antes de terminar o passo anterior, clique em Mais configurações | Servidor de saída marque a opção Meu servidor de saída (SMTP) requer autenticação.
Antes de terminar o passo anterior, clique em Mais configurações | Servidor de saída marque a opção Meu servidor de saída (SMTP) requer autenticação.
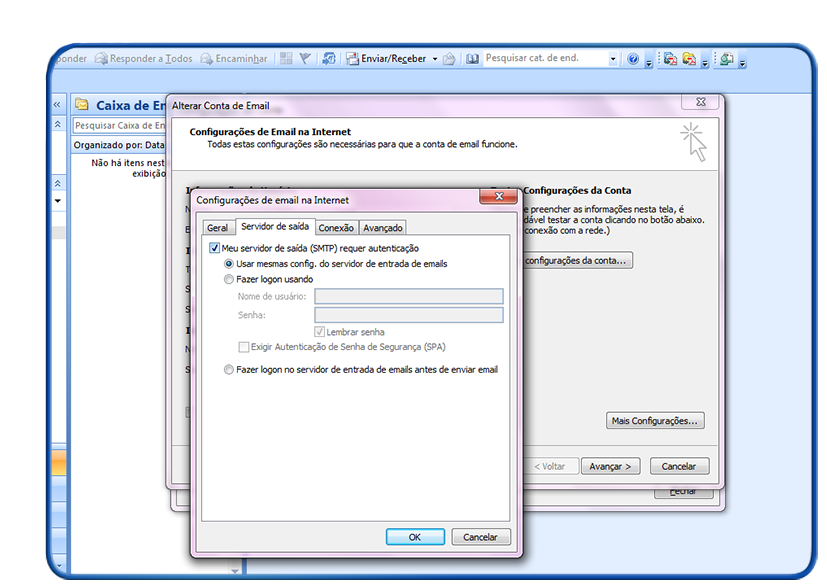
 Altere a porta de saída para 587.
Altere a porta de saída para 587.
- Orientamos habilitar a opção "Deixar uma cópia das mensagens no servidor". Caso ocorra problema na máquina, os e-mails serão salvos no servidor.
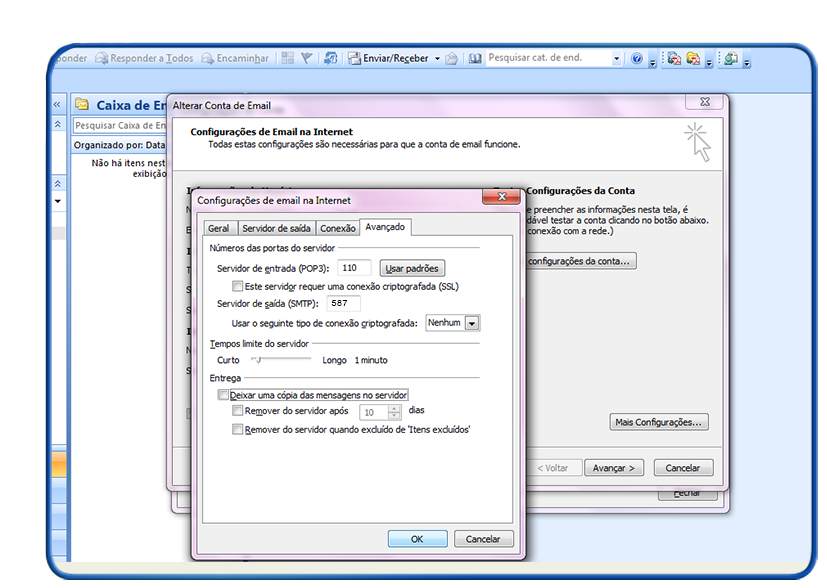
 Clicando em 'Avançar' no passo anterior, aparecerá a tela 'Parabéns'. Clique em 'Concluir'.
Clicando em 'Avançar' no passo anterior, aparecerá a tela 'Parabéns'. Clique em 'Concluir'.
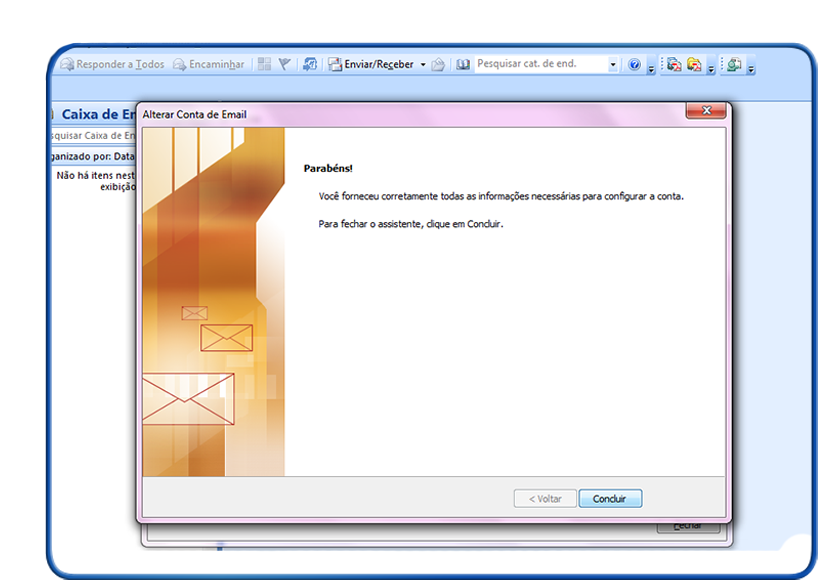
|