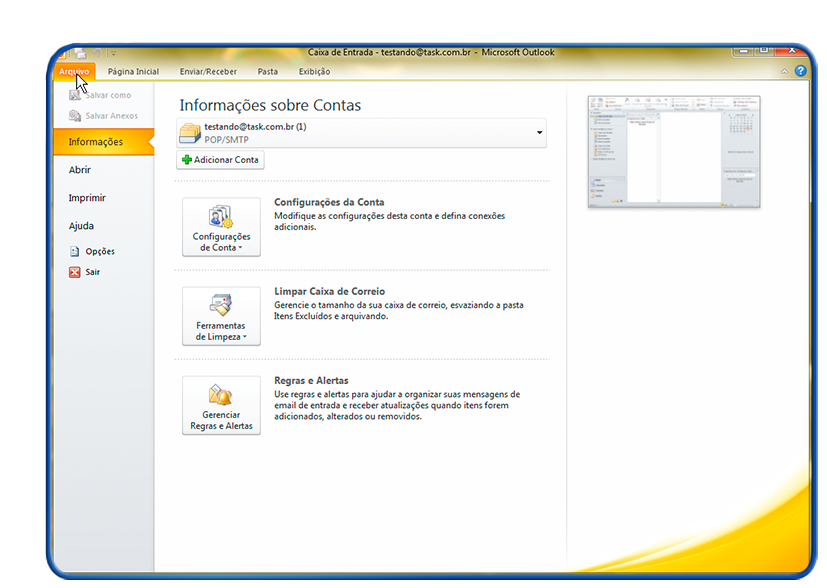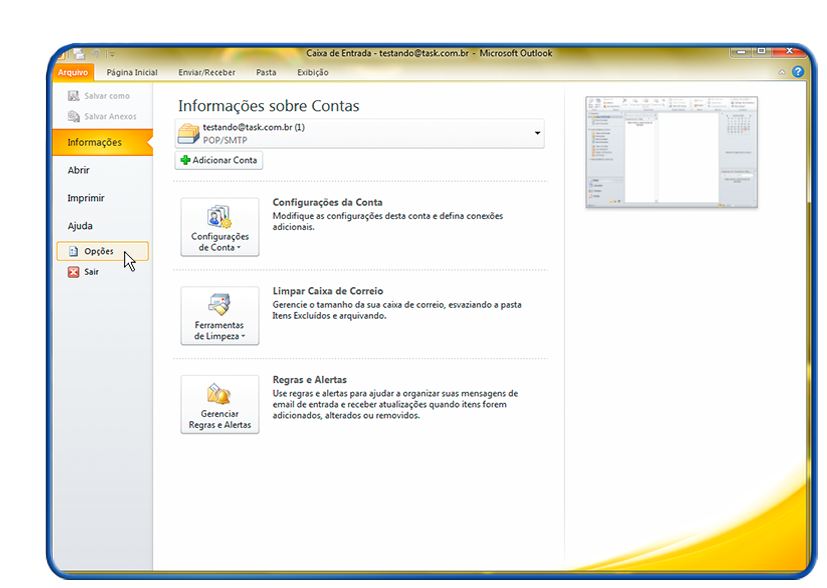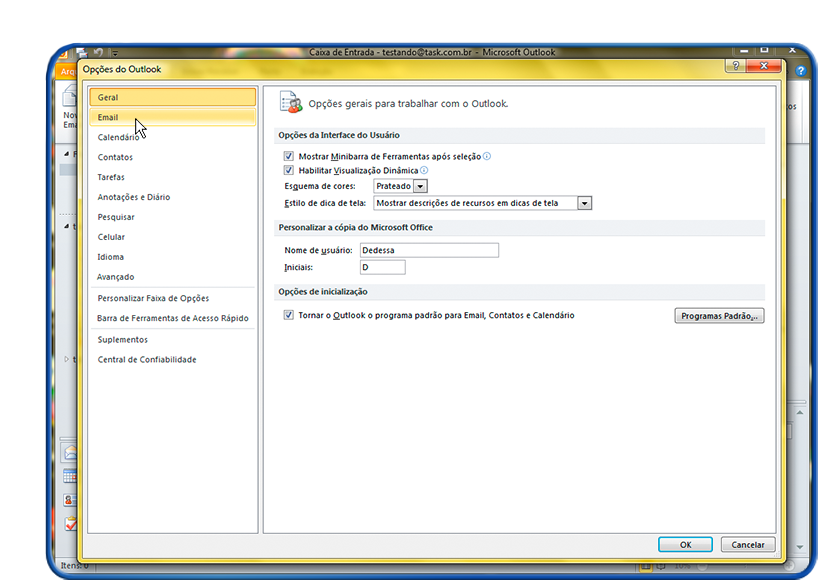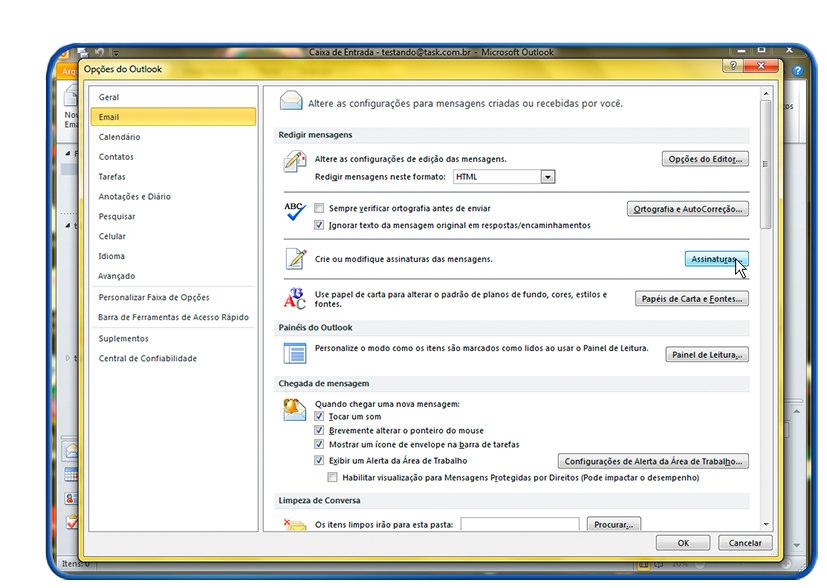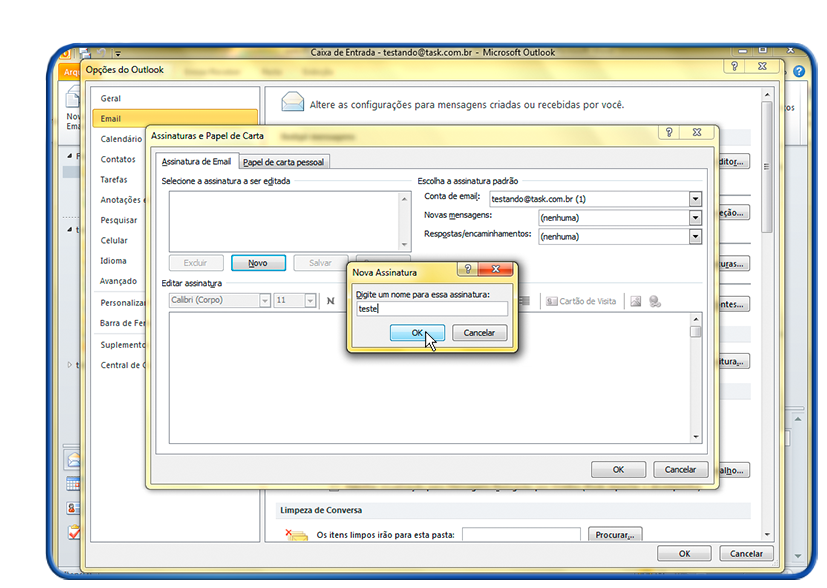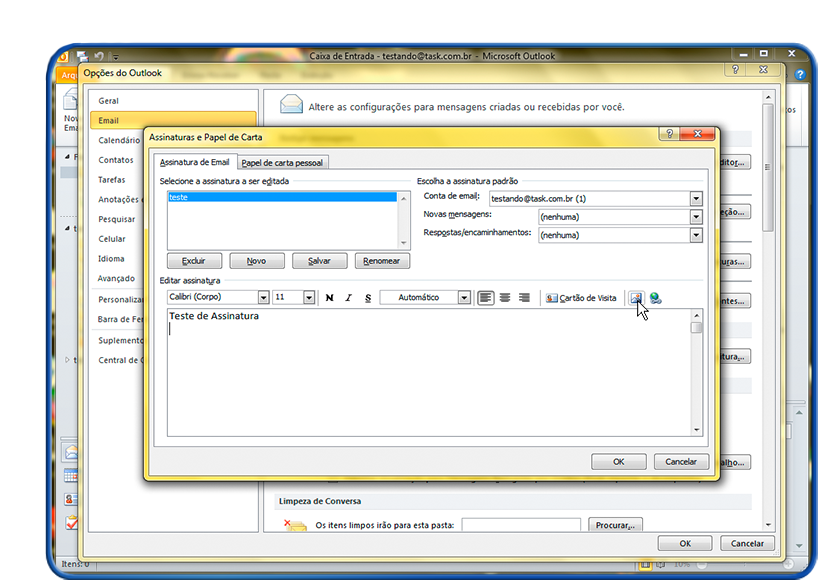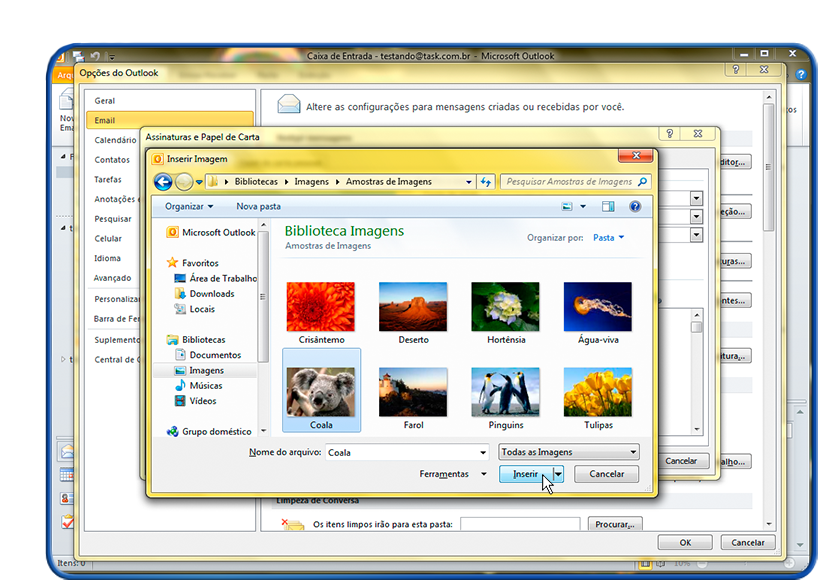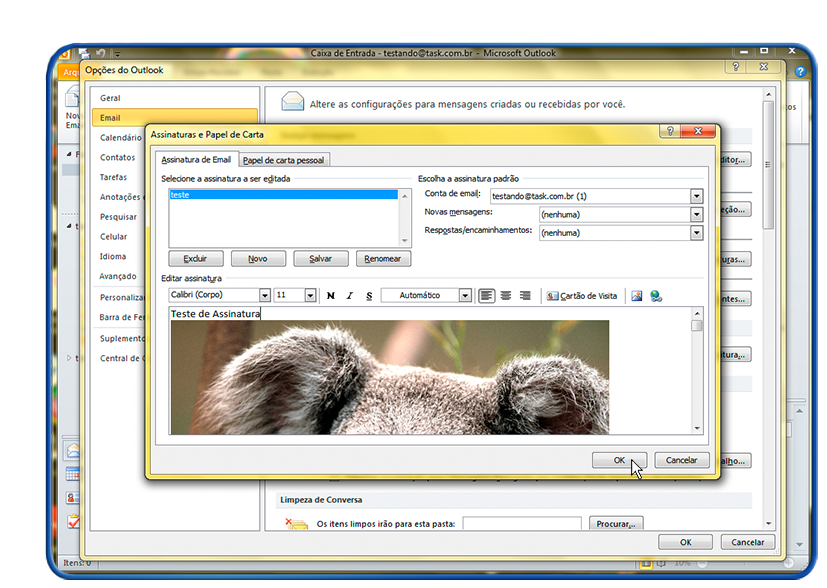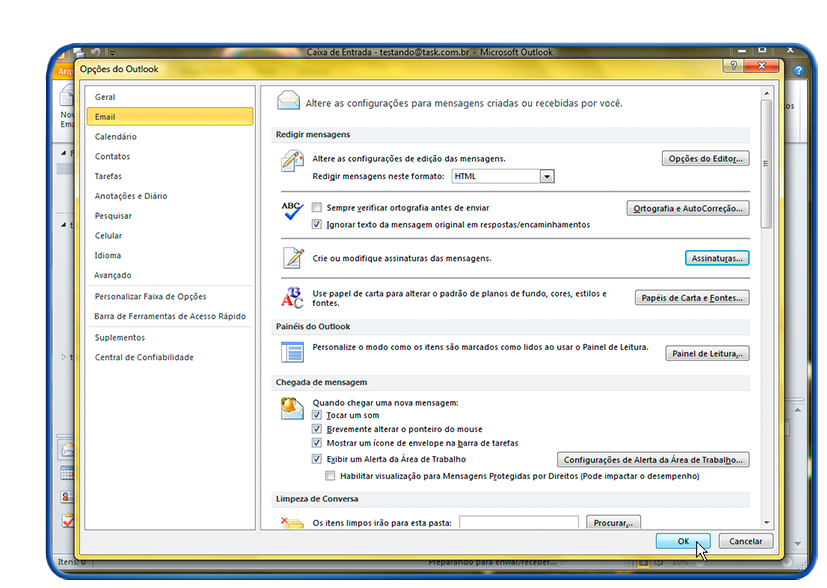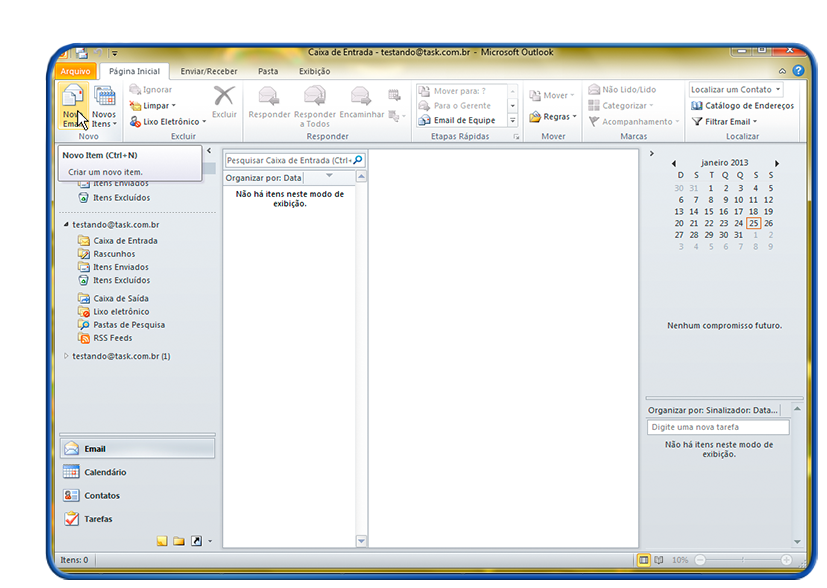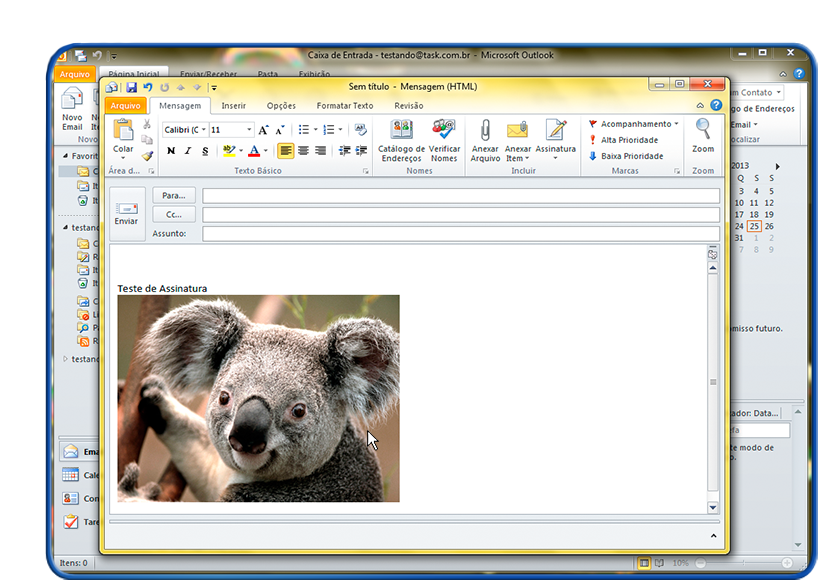Mudanças entre as edições de "Inserir Assinatura Microsoft Outlook 2010"
De Task Wiki
(Criou página com 'categoria:gerencia_mail categoria:painelmail <table cellspacing="0"> <tr> <td colspan="2"> </td> </tr> <tr style="background: #F0F8FF"> <td style="vertical-align:top; ...') |
|||
| Linha 1: | Linha 1: | ||
| − | [[categoria: | + | [[categoria:tutoriais]] |
| − | [[categoria: | + | [[categoria:Gerencia_mail]] |
<table cellspacing="0"> | <table cellspacing="0"> | ||
<tr> | <tr> | ||