|
Importar backup do Outlook 2013/2016
 Abra o Outlook; Abra o Outlook;
 Clique em 'Arquivo'; Clique em 'Arquivo';
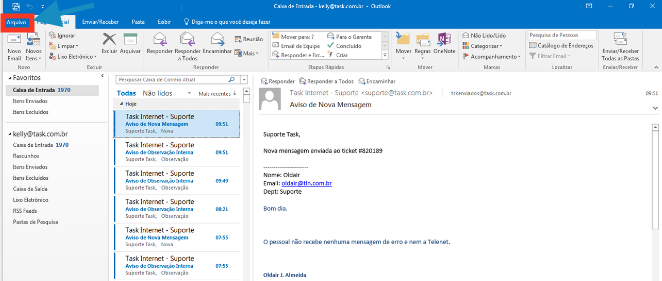
 No menu à sua esquerda clique em 'Abrir e Exportar' e logo após em 'Exportar/Importar; No menu à sua esquerda clique em 'Abrir e Exportar' e logo após em 'Exportar/Importar;
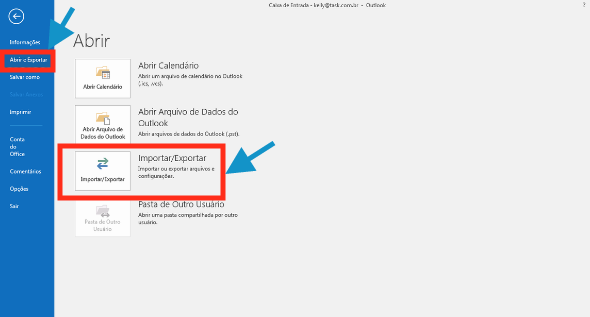
 'Selecione a opção 'Importar de outro arquivo ou programa'; 'Selecione a opção 'Importar de outro arquivo ou programa';
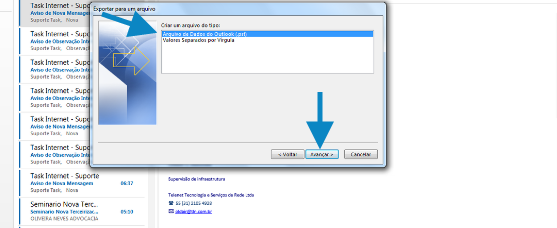
 Em 'Procurar' selecione a pasta/local de onde o backup será importado e clique 'Avançar' Em 'Procurar' selecione a pasta/local de onde o backup será importado e clique 'Avançar'
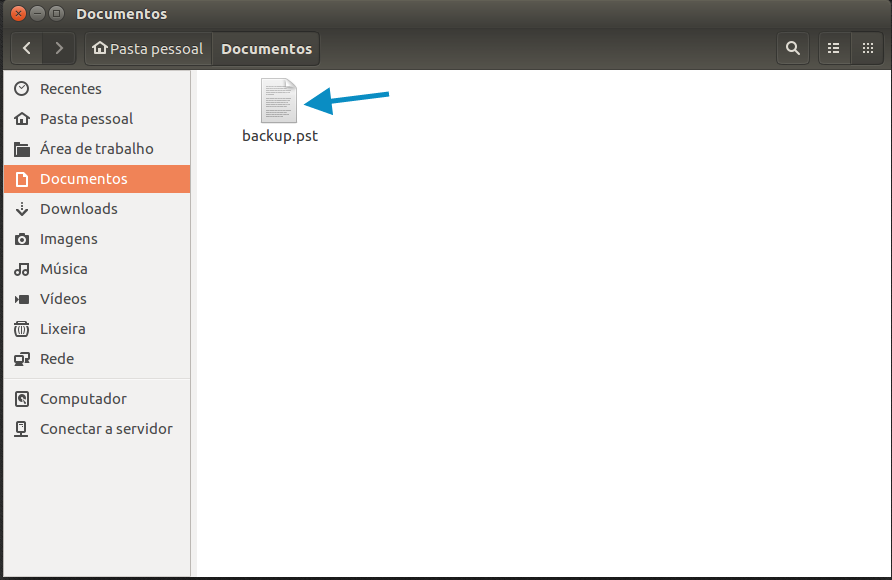
 Selecione o seu backup e clique em 'Avançar'; Selecione o seu backup e clique em 'Avançar';
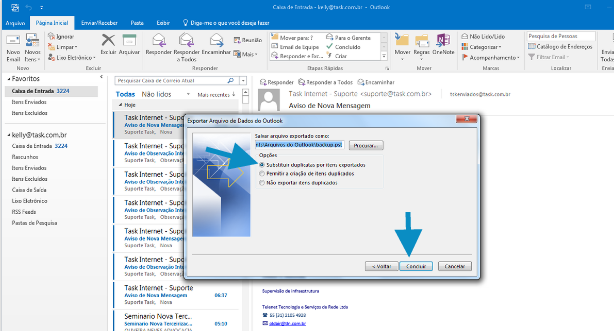
 Selecione a opção 'Arquivo de dados do Outlook'. Marque a opção 'Importar intens para a mesma pasta', deixe sua conta de e-mail selecionada e clique em 'Concluído' Selecione a opção 'Arquivo de dados do Outlook'. Marque a opção 'Importar intens para a mesma pasta', deixe sua conta de e-mail selecionada e clique em 'Concluído'
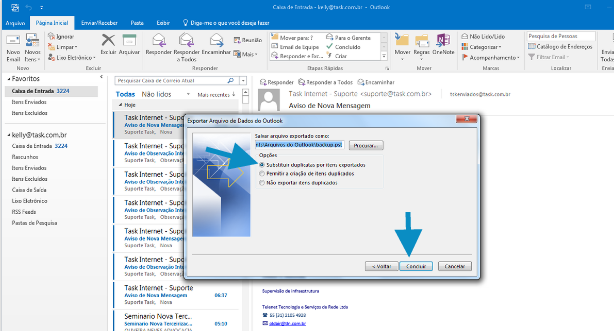
 Preencha o campo com sua senha e clique em 'OK'; Preencha o campo com sua senha e clique em 'OK';
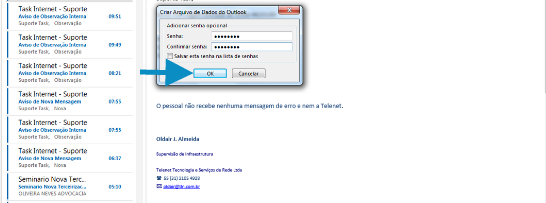
Pronto! Os arquivos serão importados para a sua conta de email (Backup) para sua máquina;
|