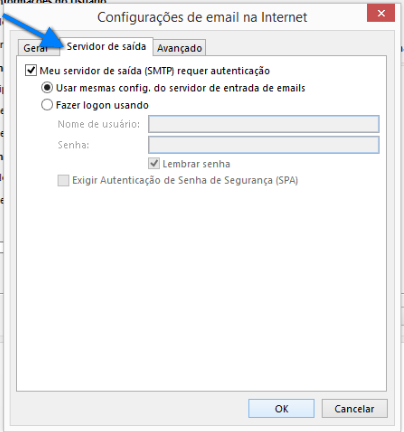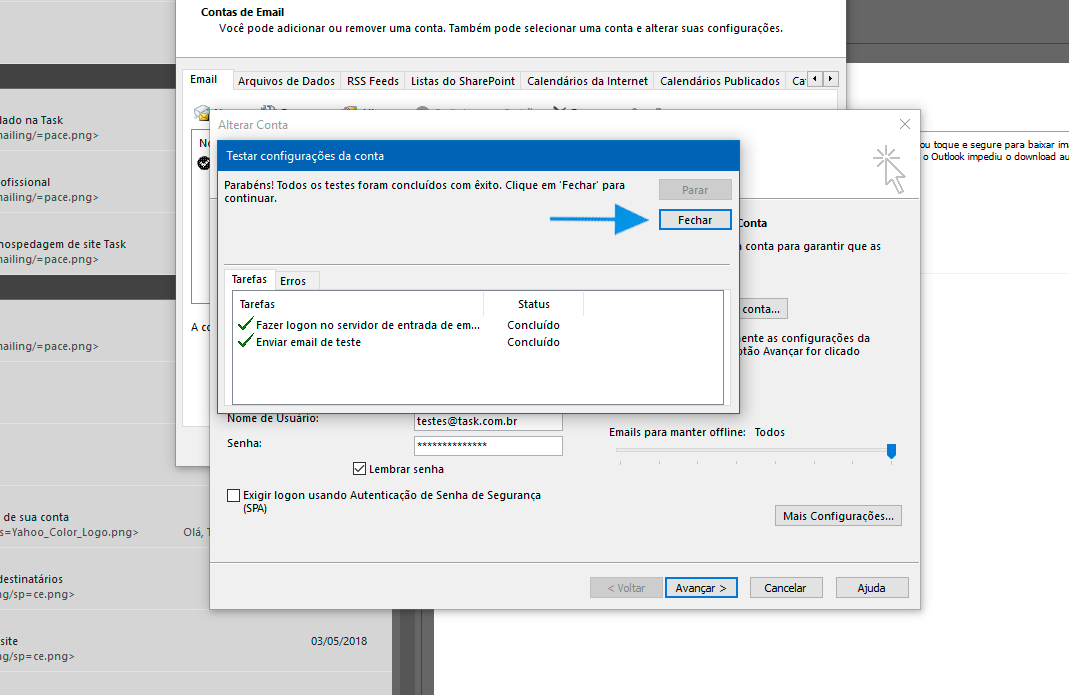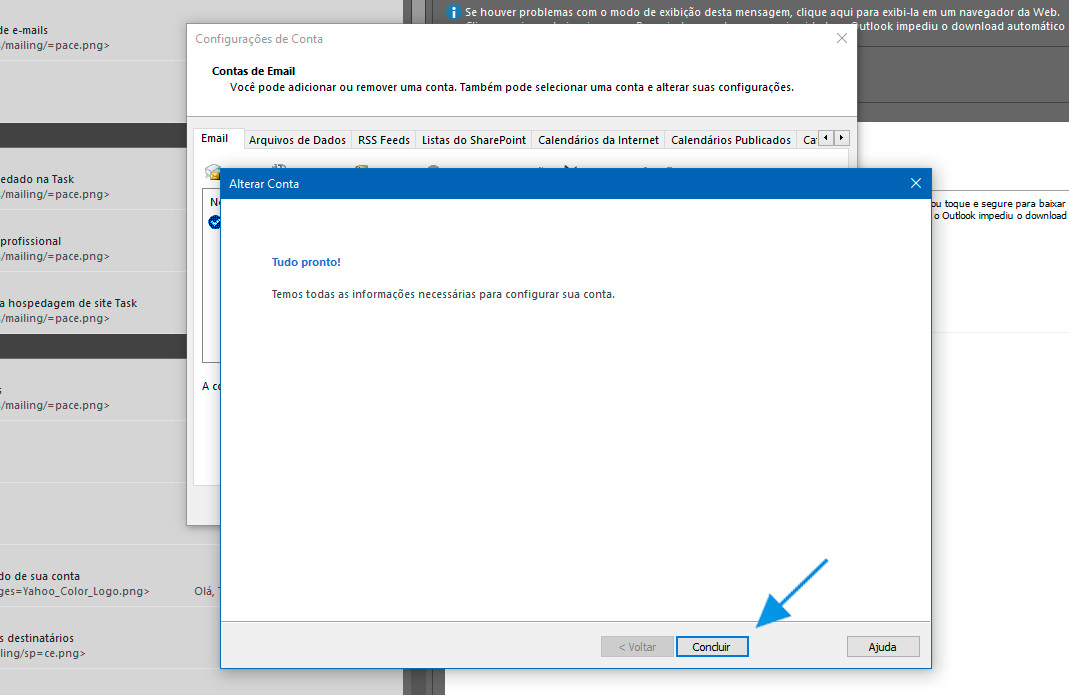|
Abaixo disponibilizamos o procedimento para configurar o seu e-mail, com o tipo de conta IMAP no Outlook 2016.
 No canto superior esquerdo, clique em Arquivo, Informações e Adicionar Conta: No canto superior esquerdo, clique em Arquivo, Informações e Adicionar Conta:

 Digite seu e-mail, clique em Opções avançadas, em Configurar minha conta manualmente e então Conectar. Digite seu e-mail, clique em Opções avançadas, em Configurar minha conta manualmente e então Conectar.

 Clique em IMAP para selecionar esse tipo de conta. Clique em IMAP para selecionar esse tipo de conta.

 Preencha os campos solicitados, após finalizar clique em Avançar. Conforme abaixo: Preencha os campos solicitados, após finalizar clique em Avançar. Conforme abaixo:

Importante!!!
O tipo de conta pode ser POP ou IMAP.
A diferença é que o servidor POP sincroniza apenas a caixa de entrada do webmail (servidor), os e-mail ficam
arquivados local na máquina.
O servidor IMAP sincroniza todas as caixas do webmail, tudo que realizar com o servidor IMAP afetará o servidor.
Para configurar a conta com o Tipo IMAP, clique aqui.
Servidor de entrada de e-mails: imap.task.com.br
Servidor de saída de e-mails (SMTP): smtp.task.com.br ou maladireta.task.com.br
Para identificar o limite de envio de e-mail com SMTP clique aqui
Para identificar o limite de envio de e-mail com MALA DIRETA clique aqui.
 Insira a senha de seu e-mail e clique em Conectar. Insira a senha de seu e-mail e clique em Conectar.

 Caso todos os dados estejam corretos, será exibida a tela abaixo, referente a conclusão da configuração. Caso todos os dados estejam corretos, será exibida a tela abaixo, referente a conclusão da configuração.

 Ao finalizar a configuração, será preciso ajustar o Outlook para que reconheça todas as pastas do Webmail (além da Caixa de Entrada). Para isso, clique em Arquivo, Configurações de Conta e então novamente em Configurações de Conta. Ao finalizar a configuração, será preciso ajustar o Outlook para que reconheça todas as pastas do Webmail (além da Caixa de Entrada). Para isso, clique em Arquivo, Configurações de Conta e então novamente em Configurações de Conta.

 Na tela que se abrirá, dê um duplo clique em seu e-mail. Na tela que se abrirá, dê um duplo clique em seu e-mail.

 Clique em Mais configurações. Clique em Mais configurações.

 Na guia Servidor de Saída, habilite a opção Meu servidor de saída (SMTP) requer autenticação e Usar mesmas config. do servidor de entrada de e-mails.
Clique na aba Avançado e preencha o campo Caminho da pasta raiz com a palavra INBOX. Em seguida, clique em OK e depois (próxima tela) em Avançar. Na guia Servidor de Saída, habilite a opção Meu servidor de saída (SMTP) requer autenticação e Usar mesmas config. do servidor de entrada de e-mails.
Clique na aba Avançado e preencha o campo Caminho da pasta raiz com a palavra INBOX. Em seguida, clique em OK e depois (próxima tela) em Avançar.
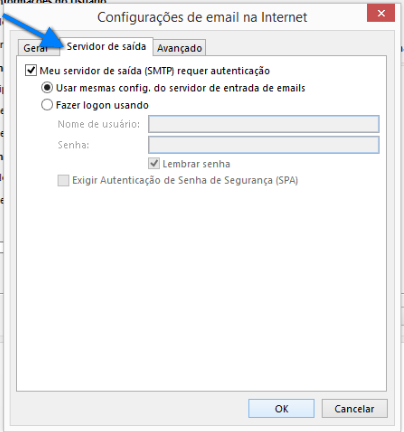

 Clique em Fechar para finalizar o teste da conta. Clique em Fechar para finalizar o teste da conta.
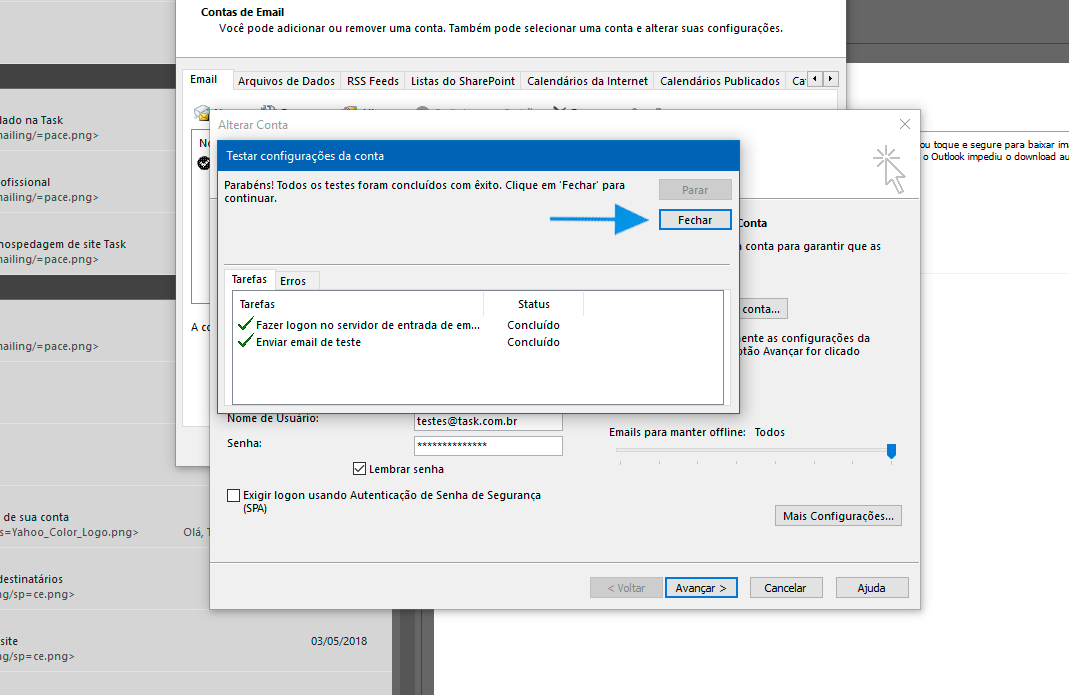
 Por fim, clique em Concluir. Por fim, clique em Concluir.
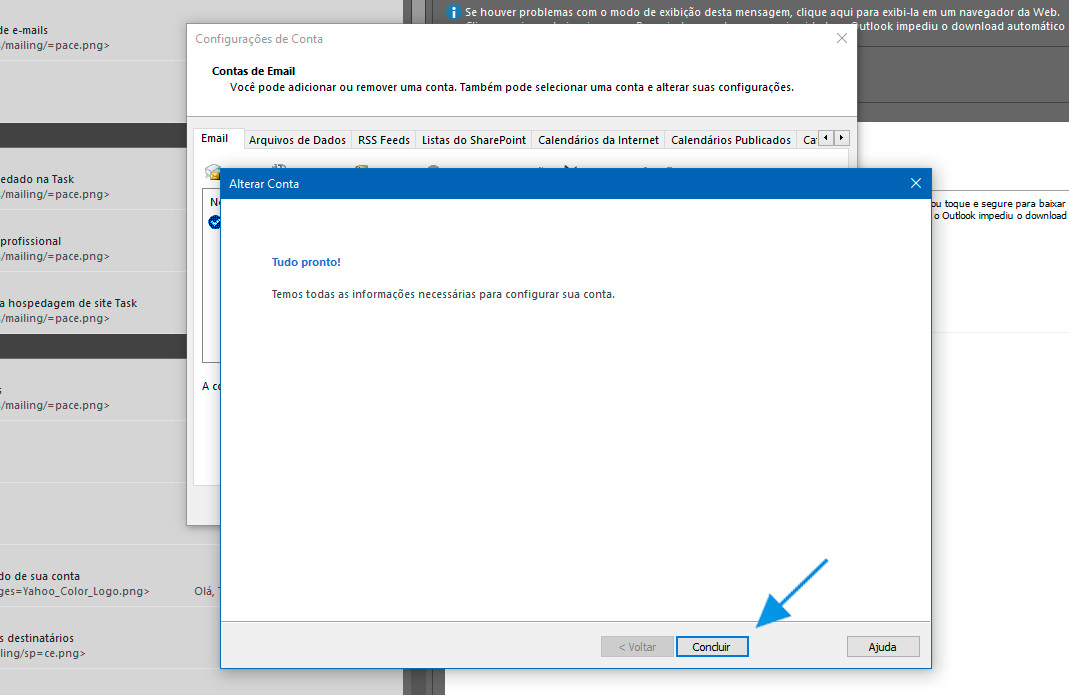
Veja Mais:
|