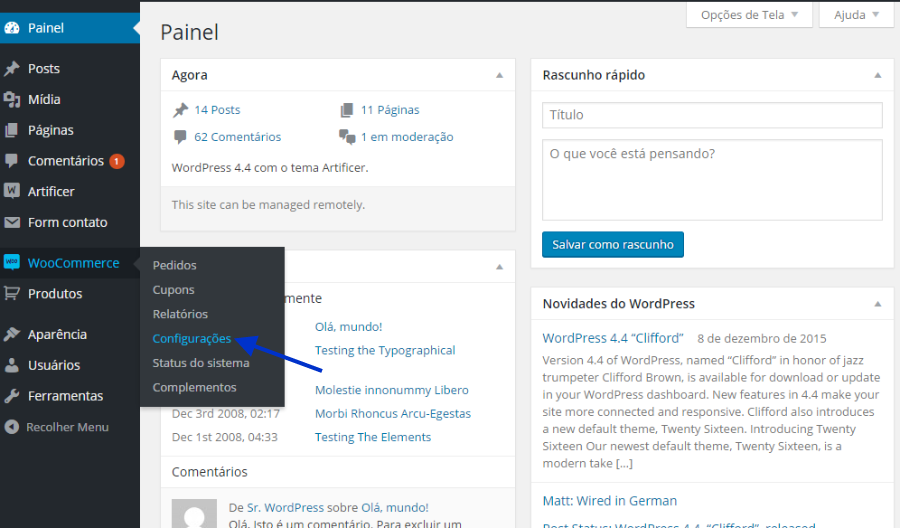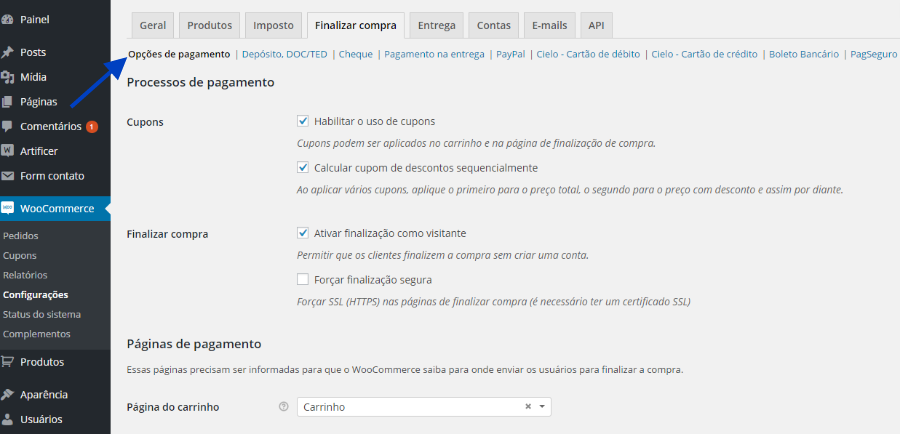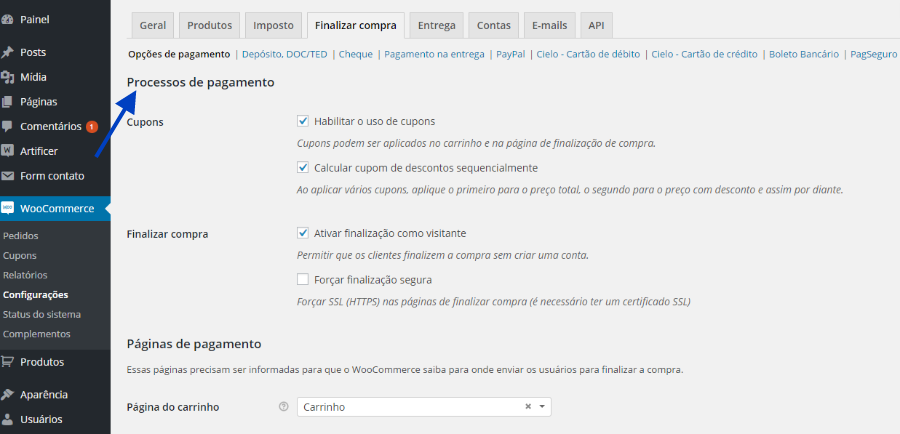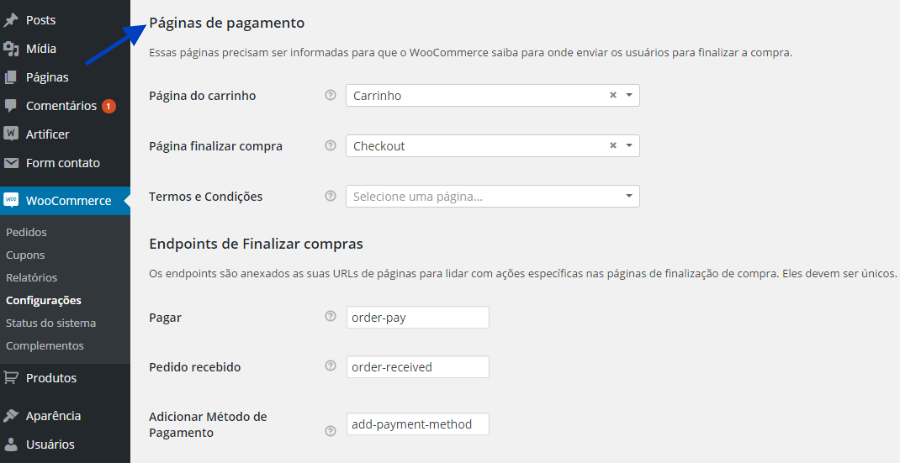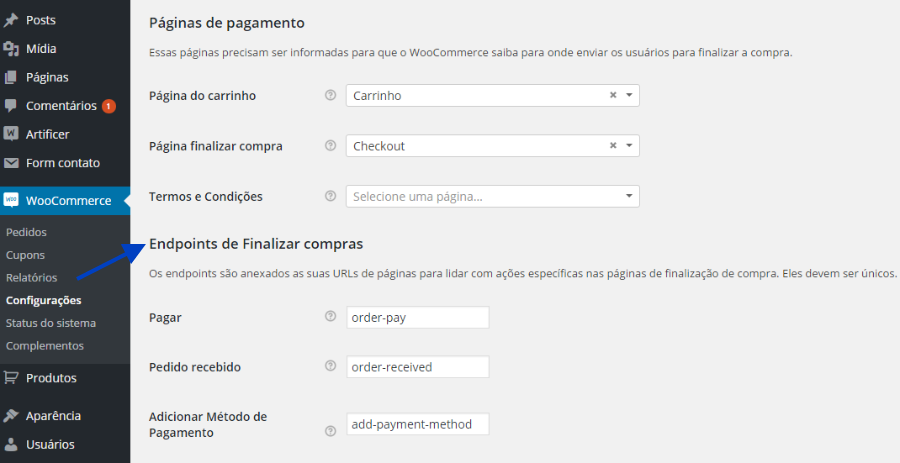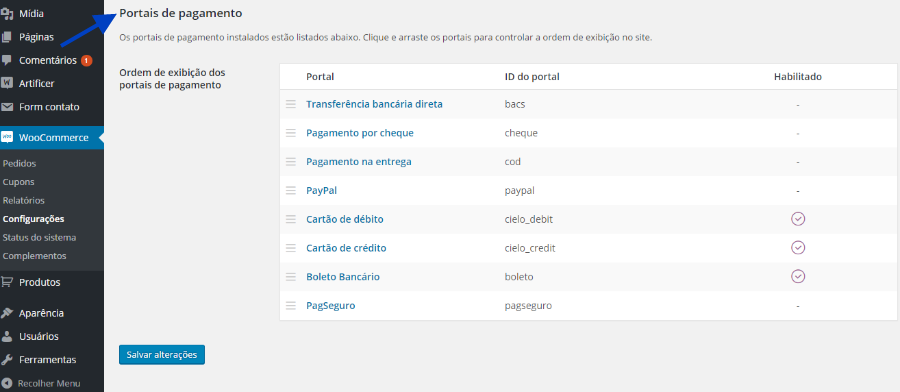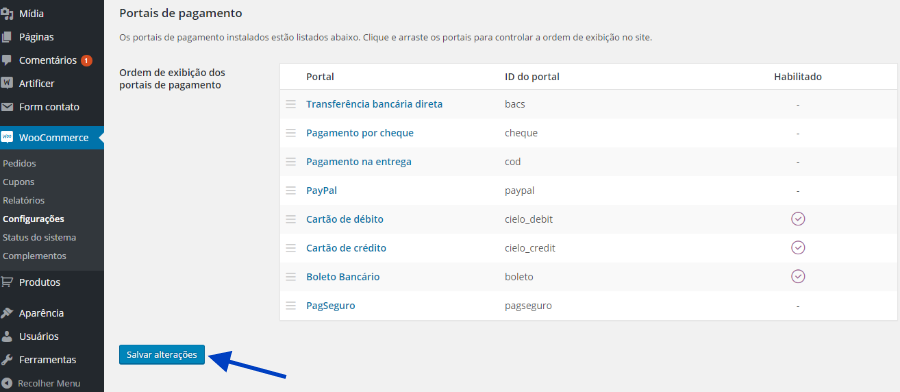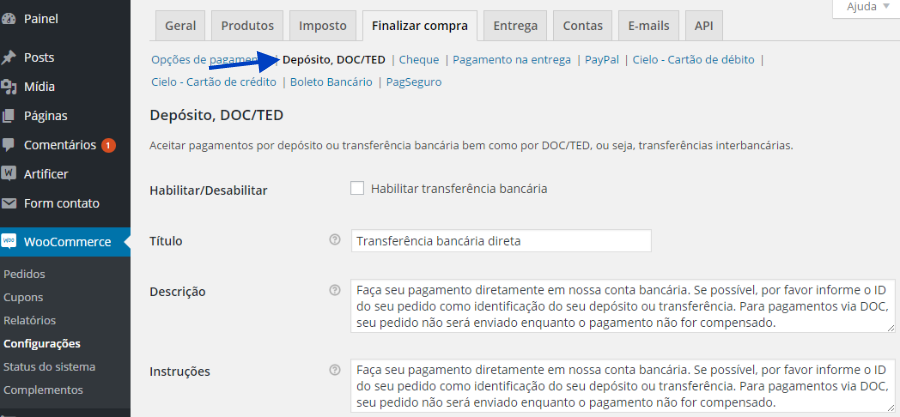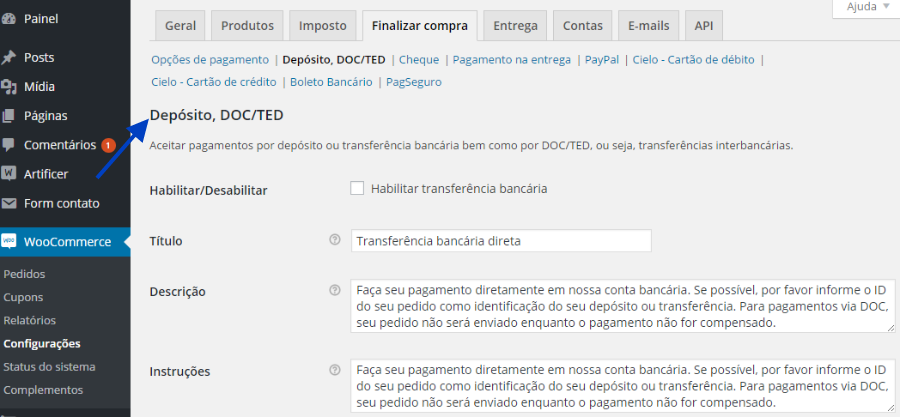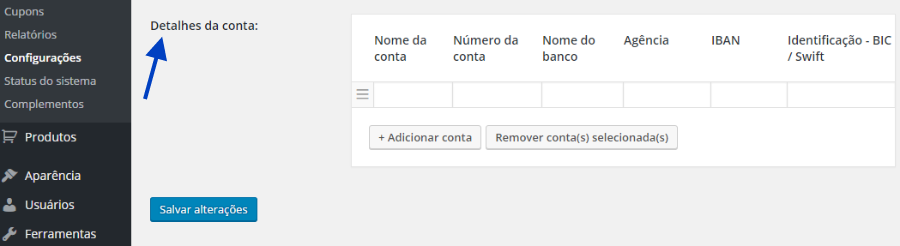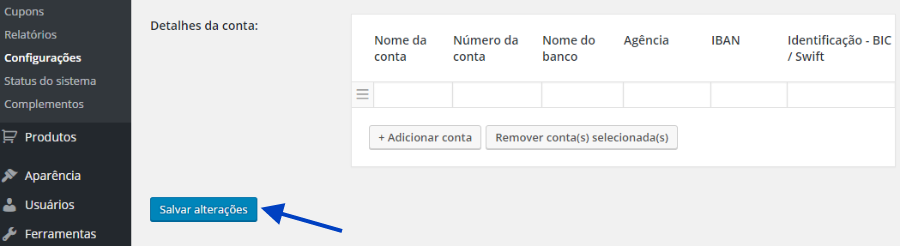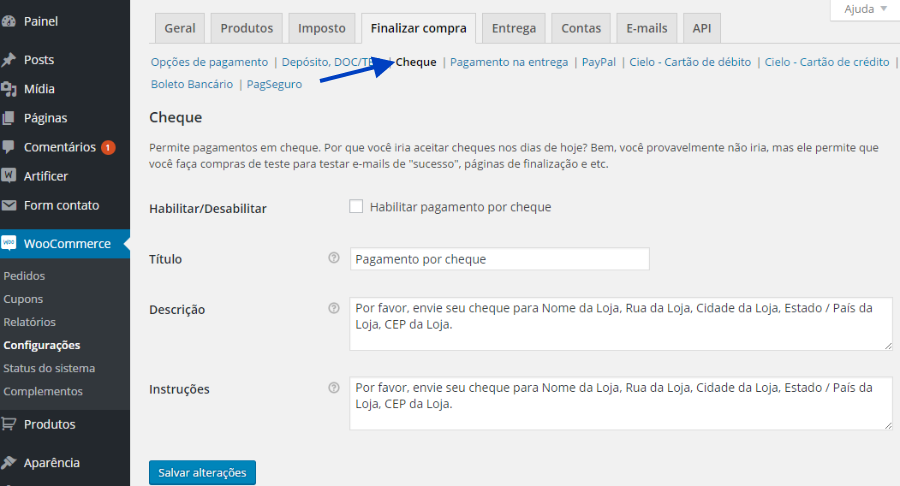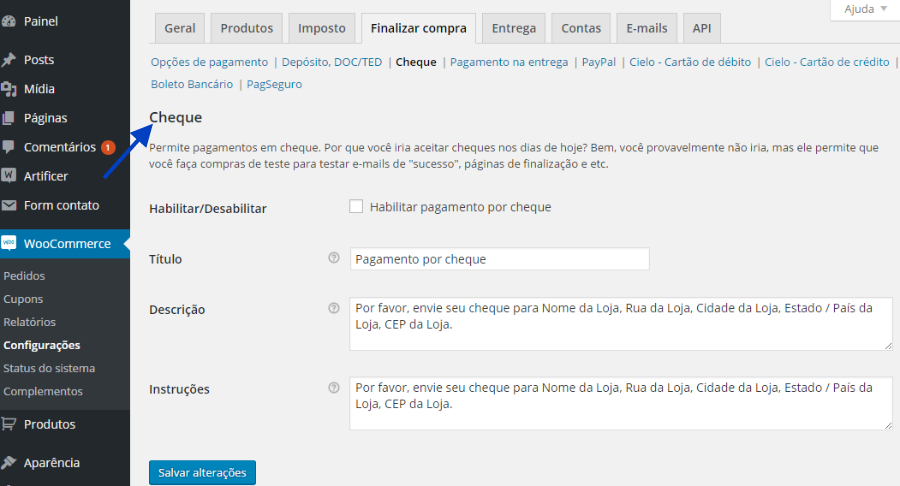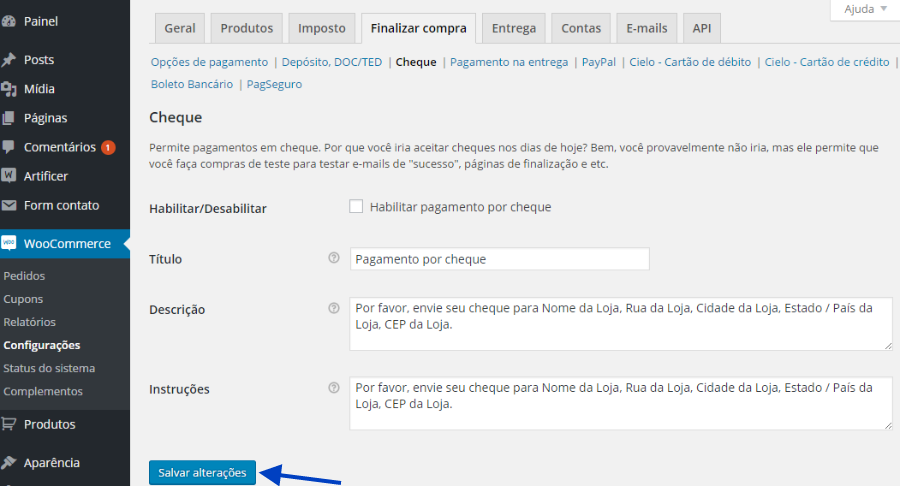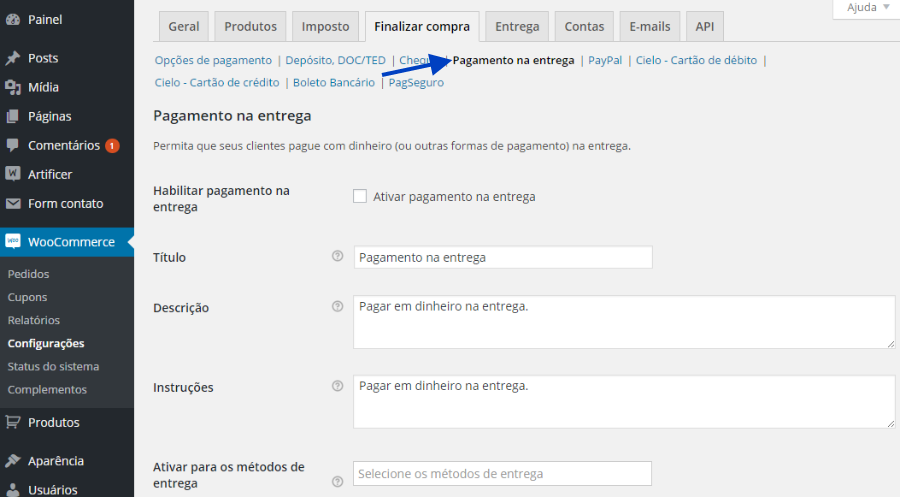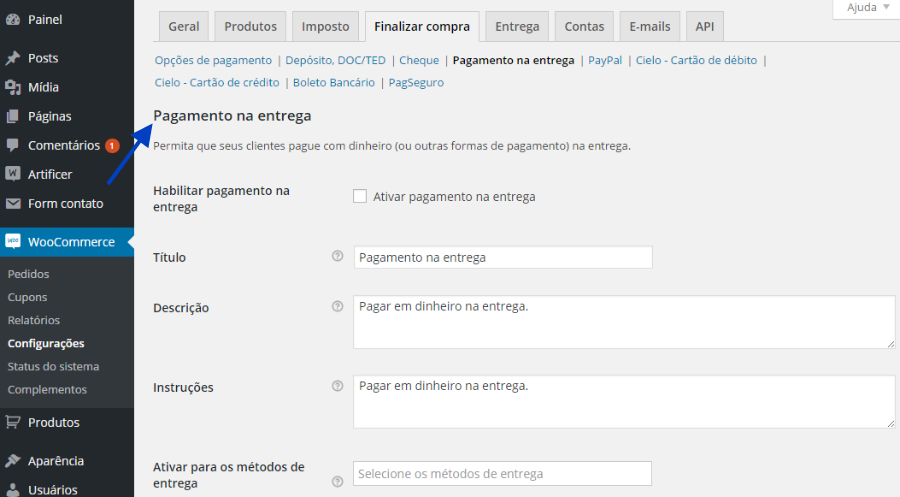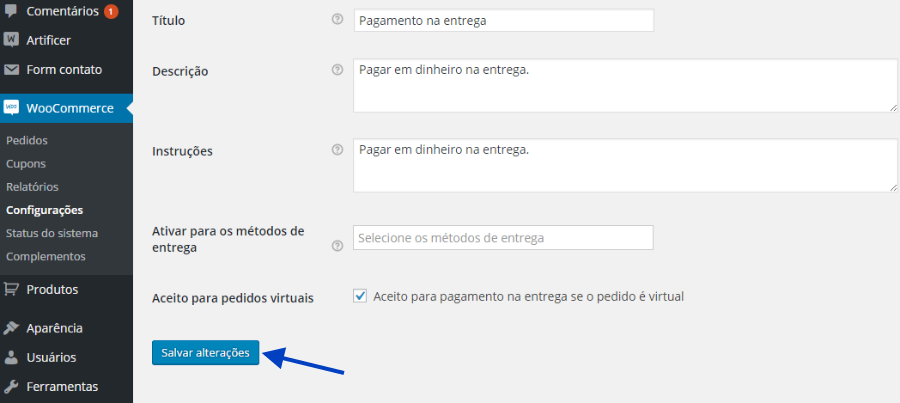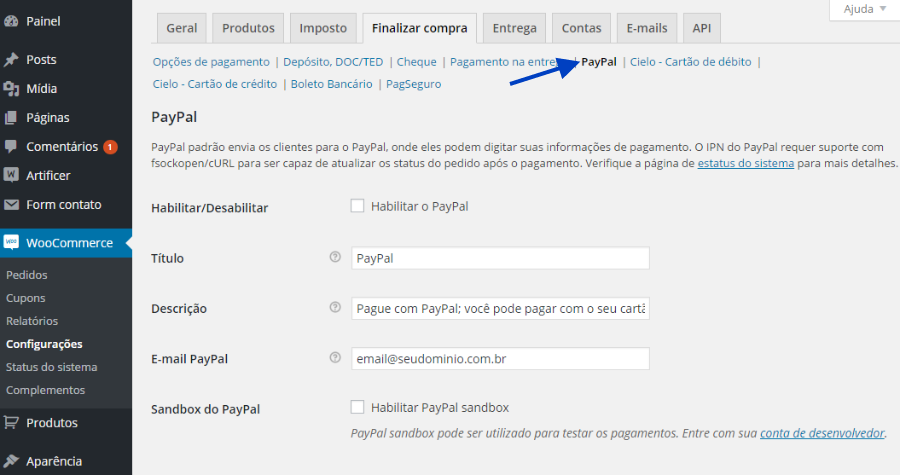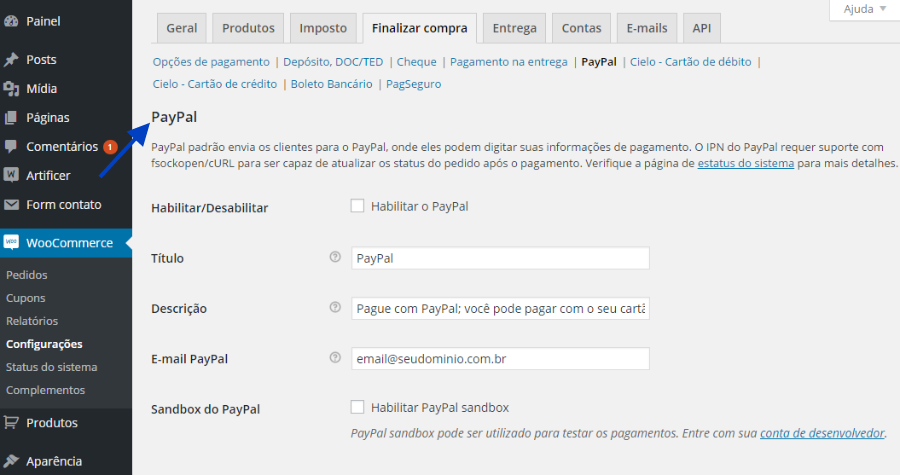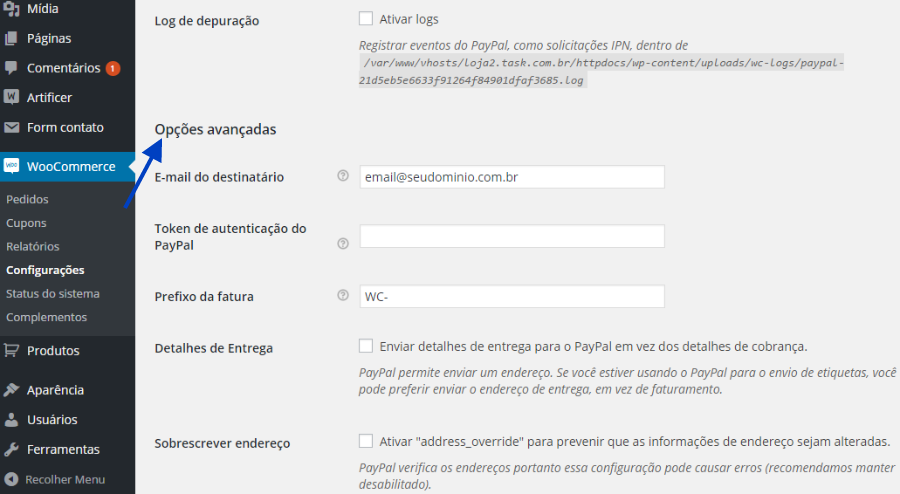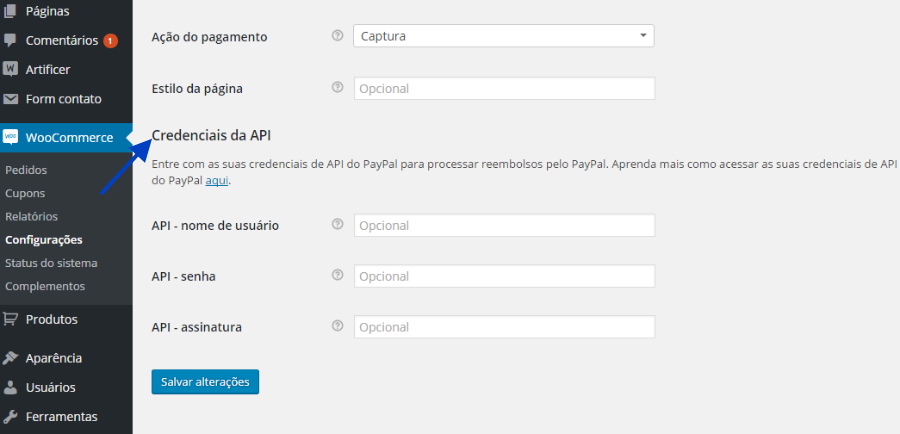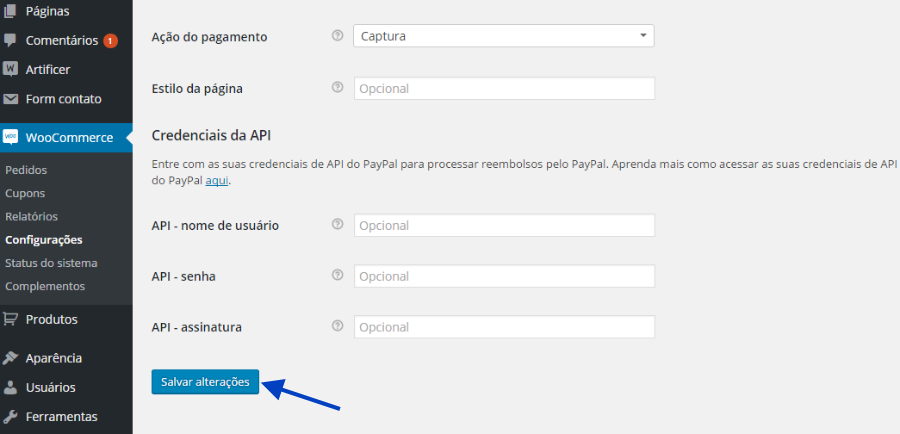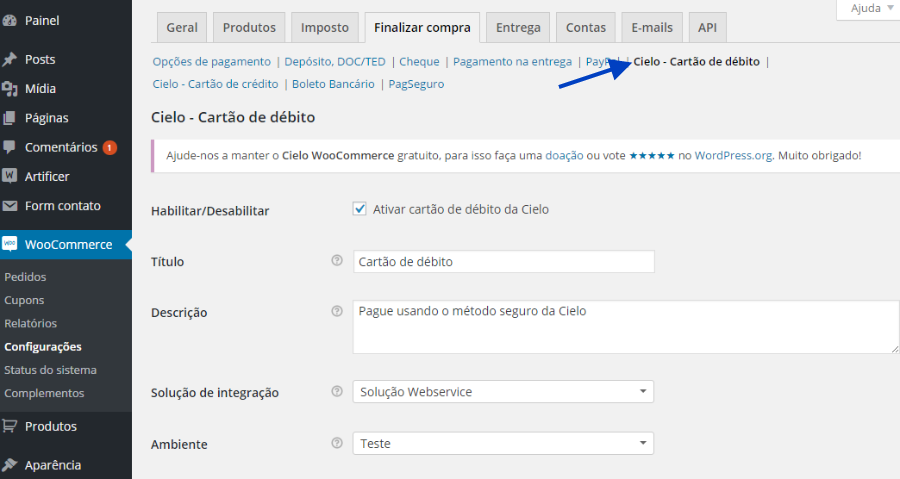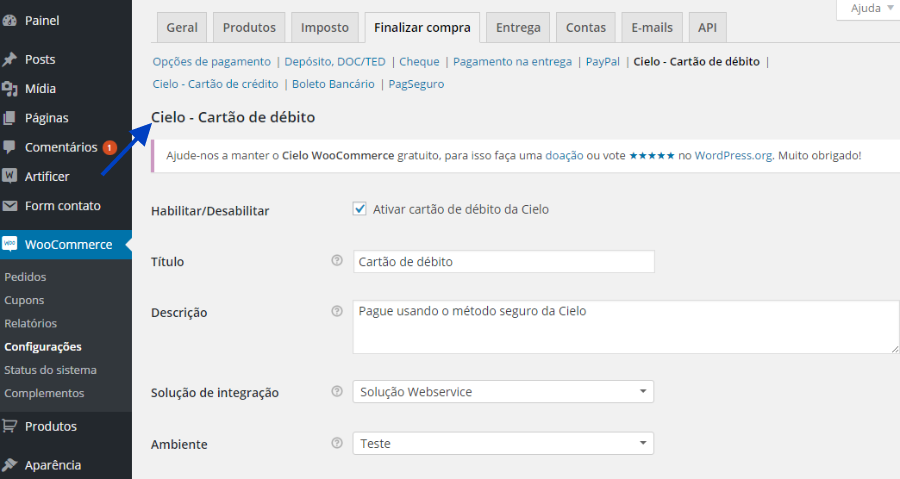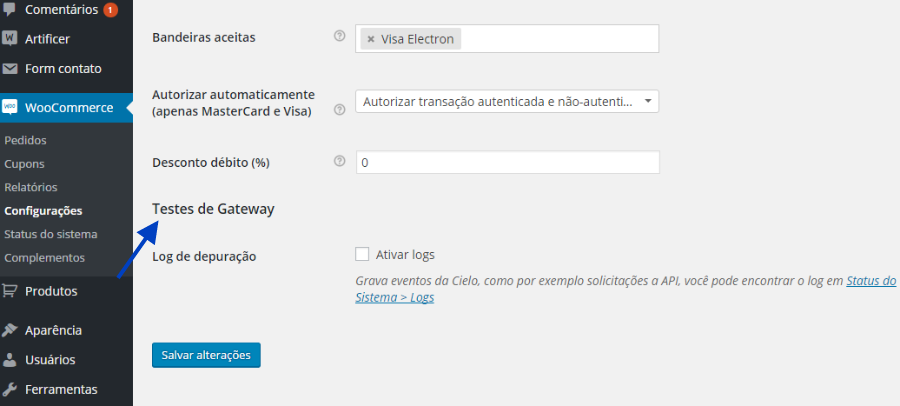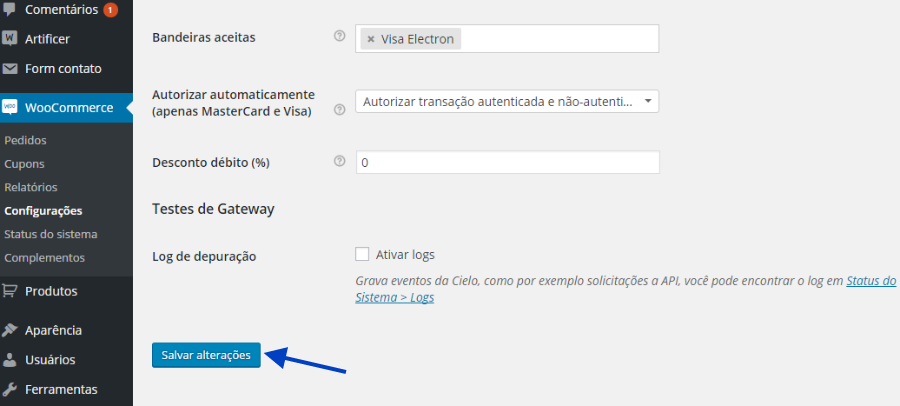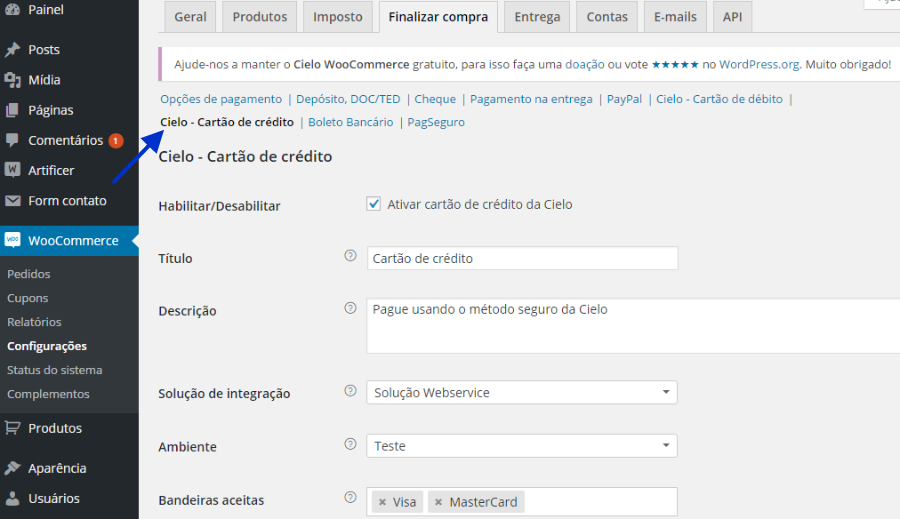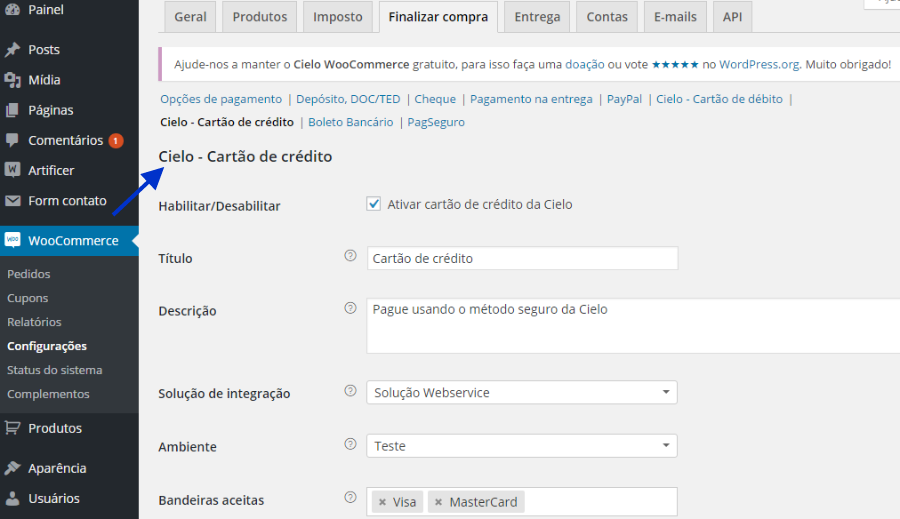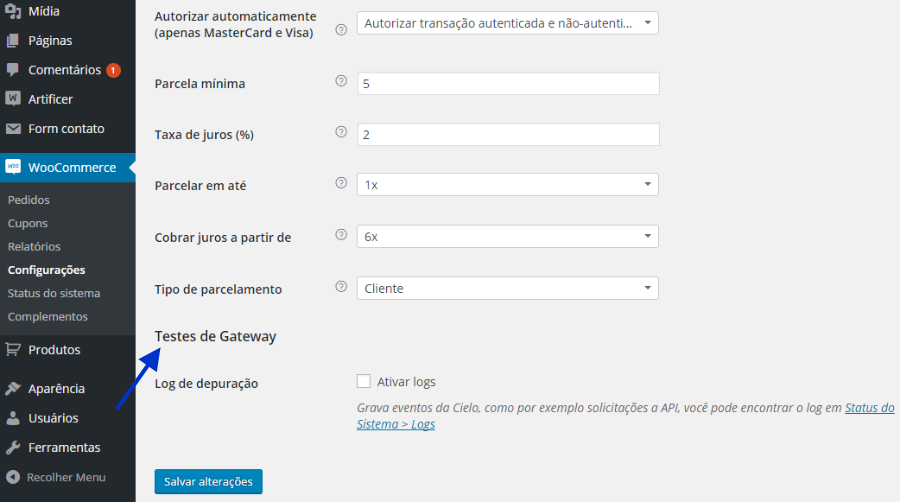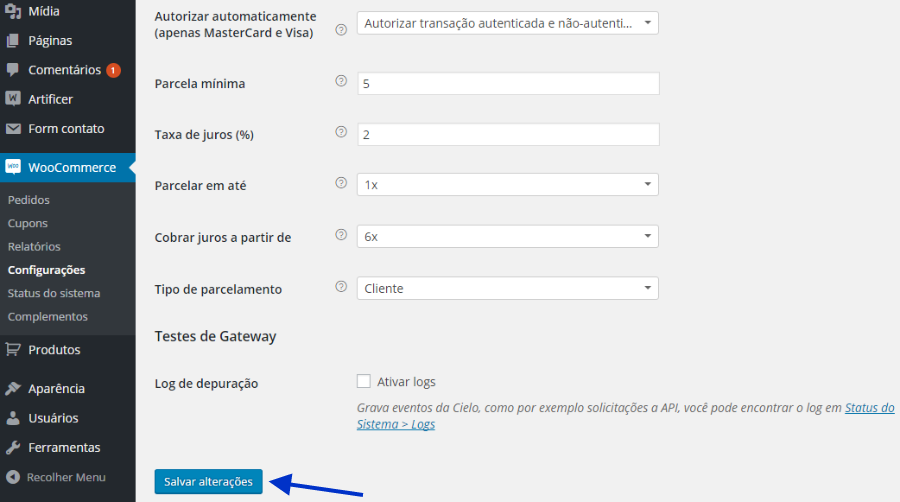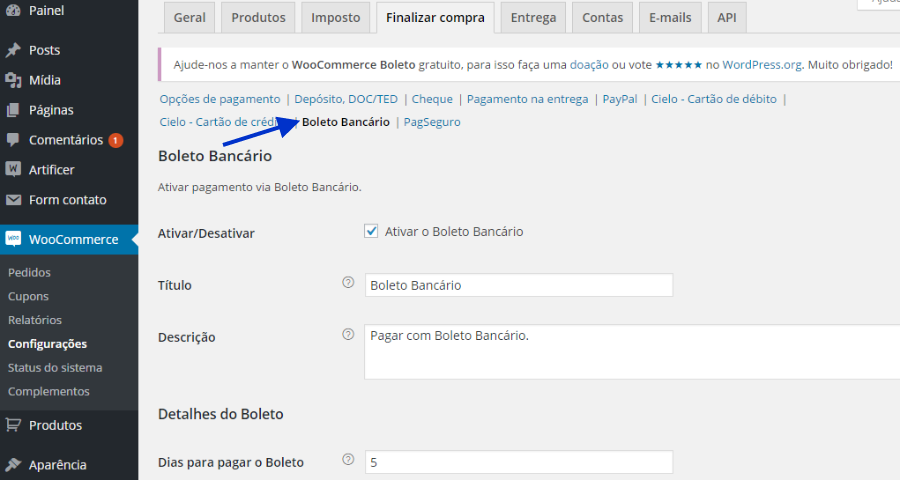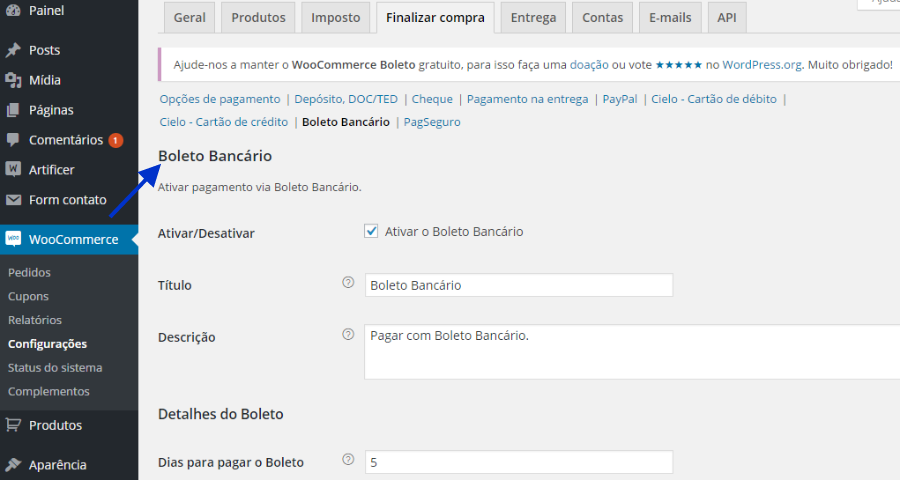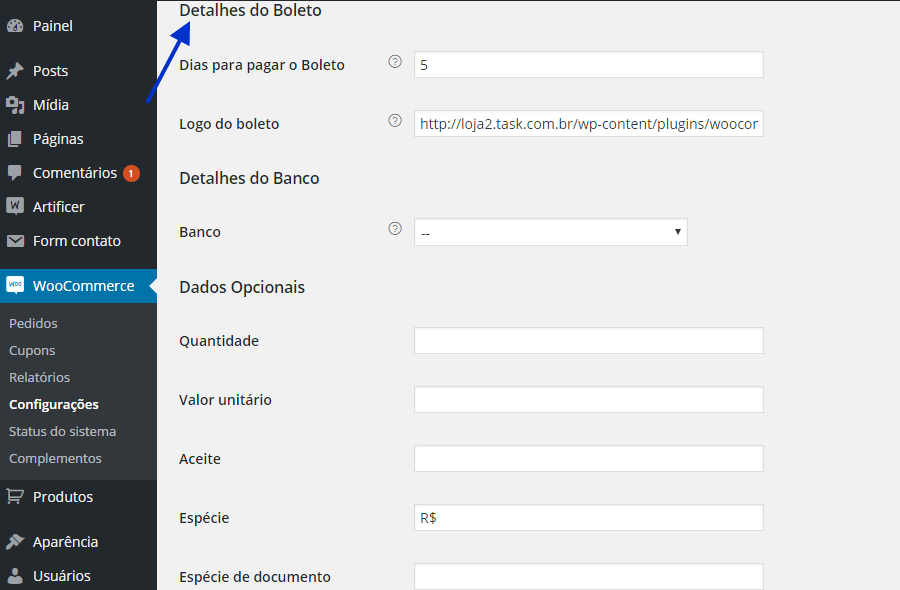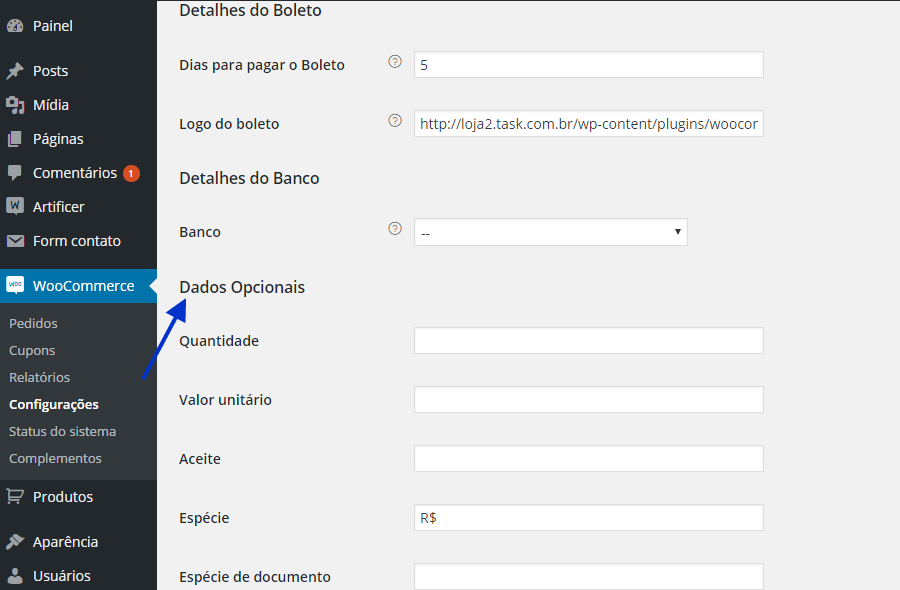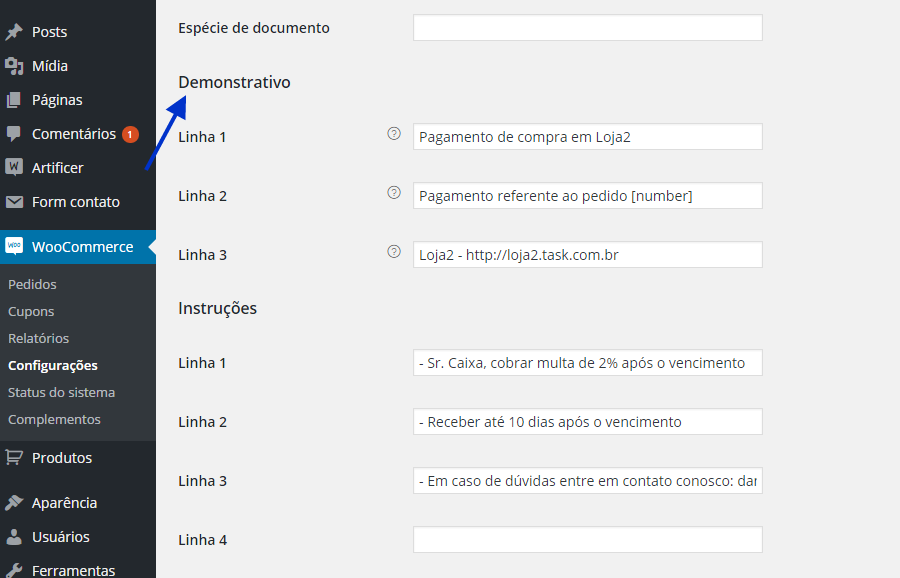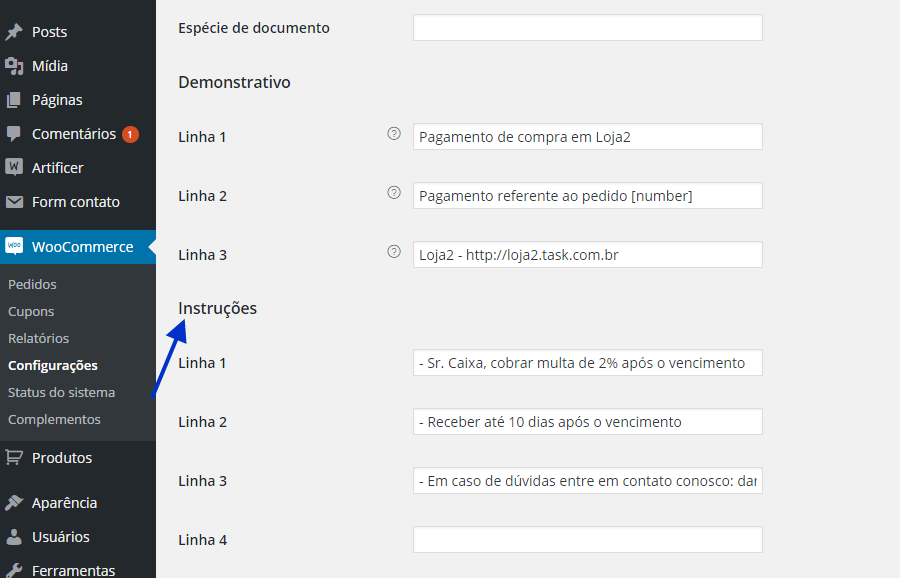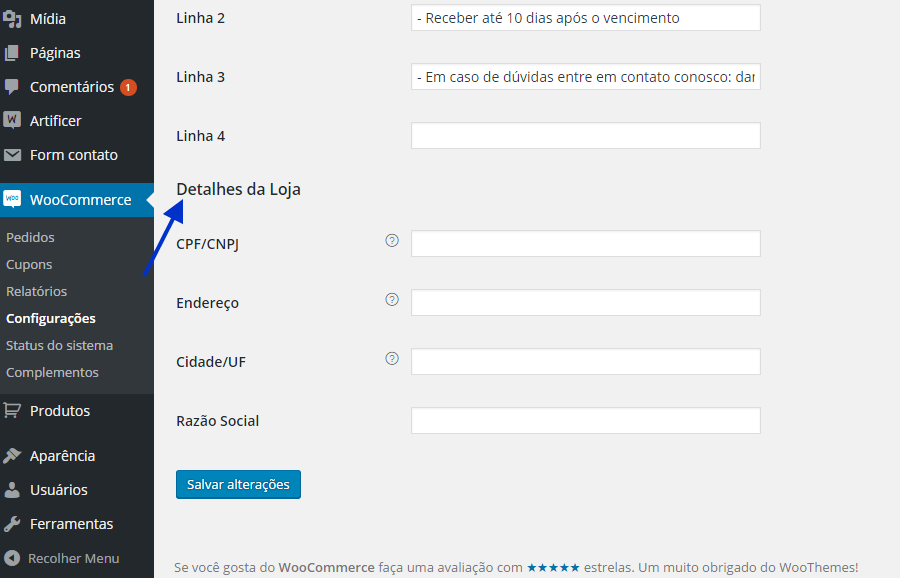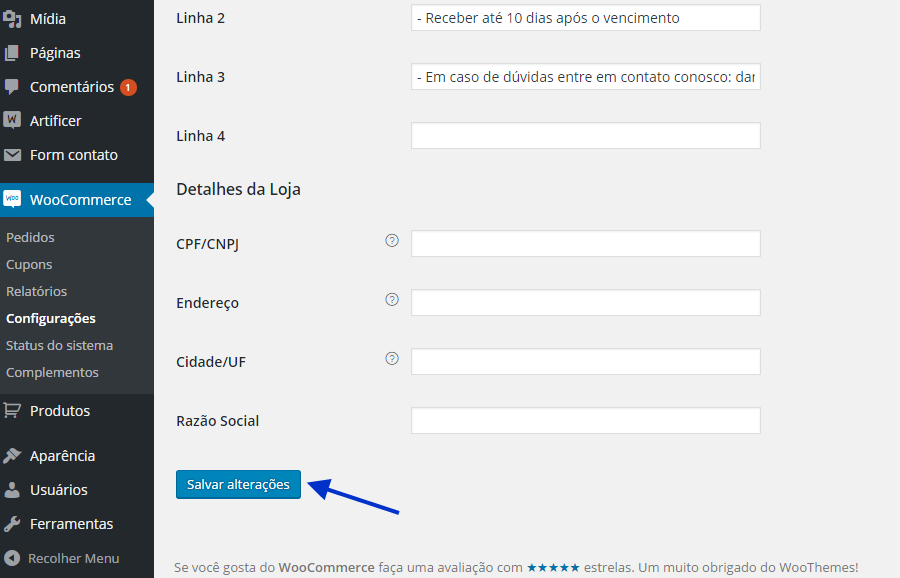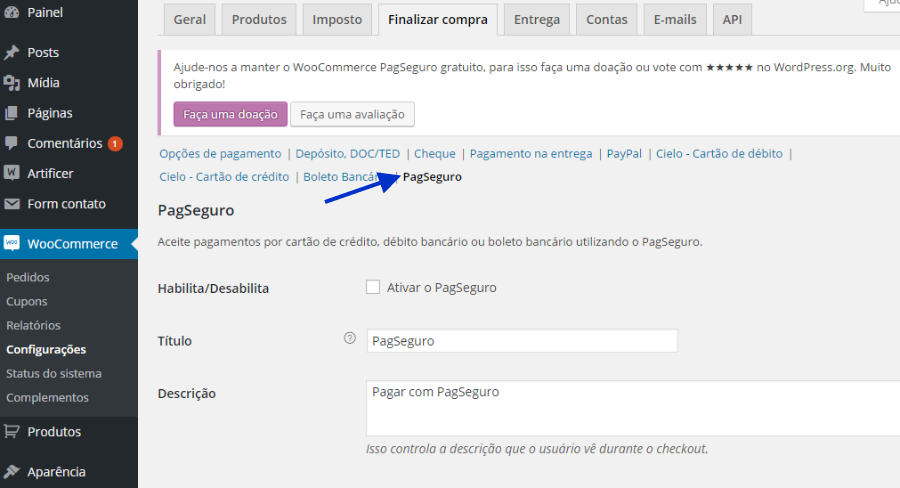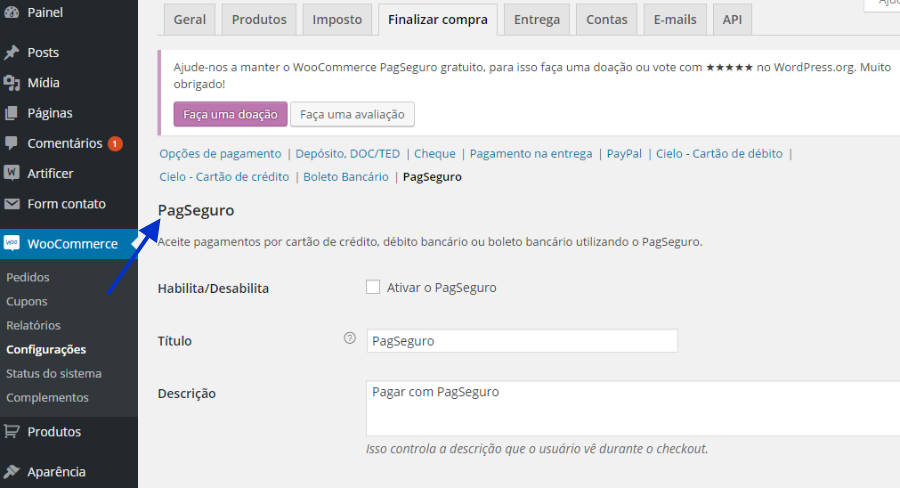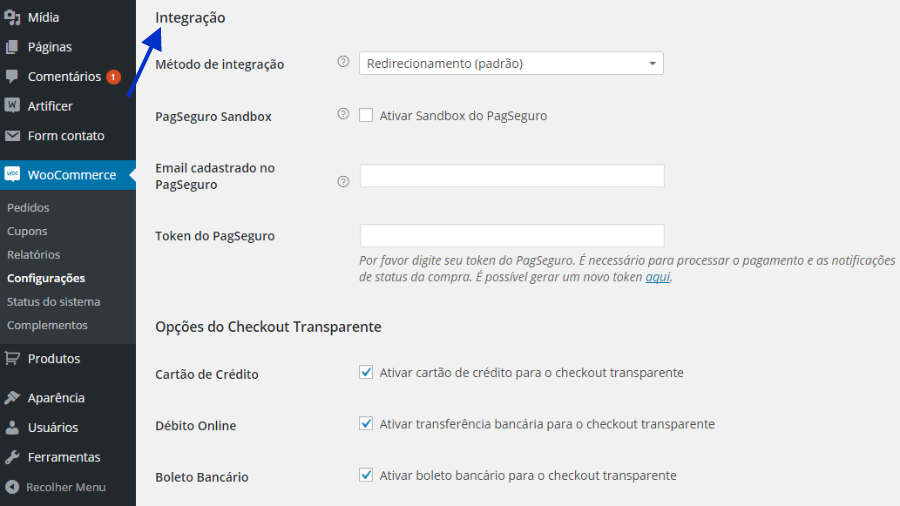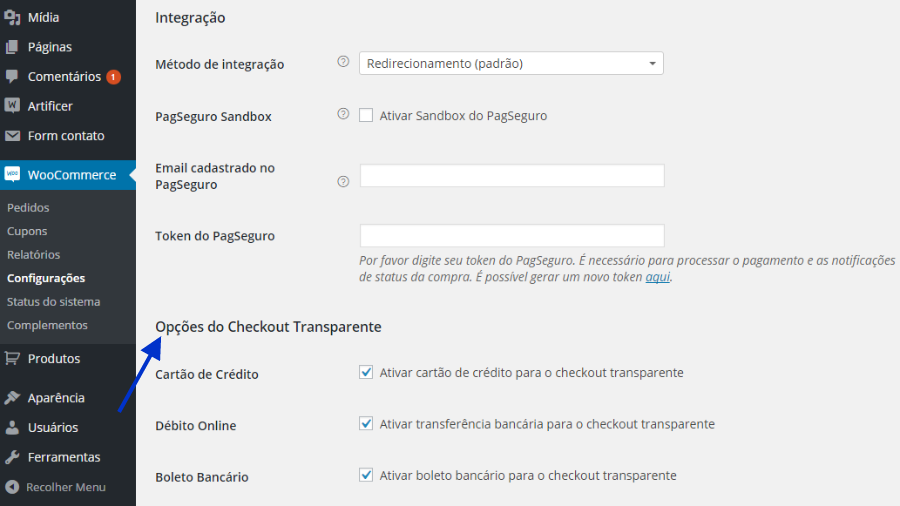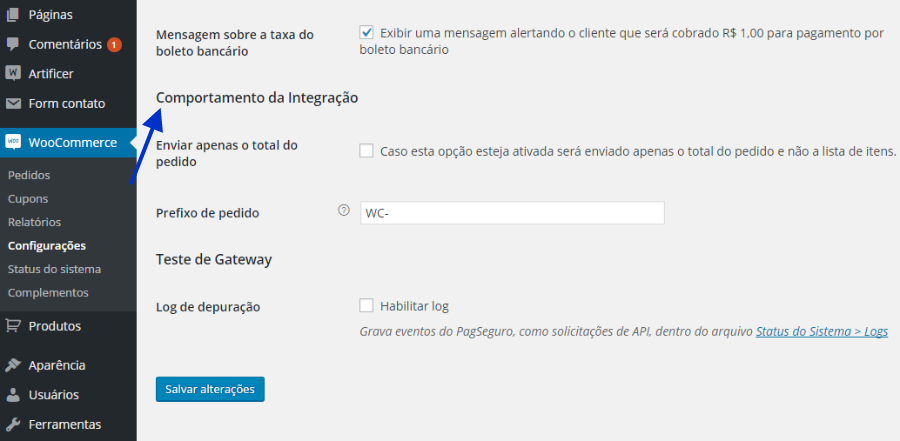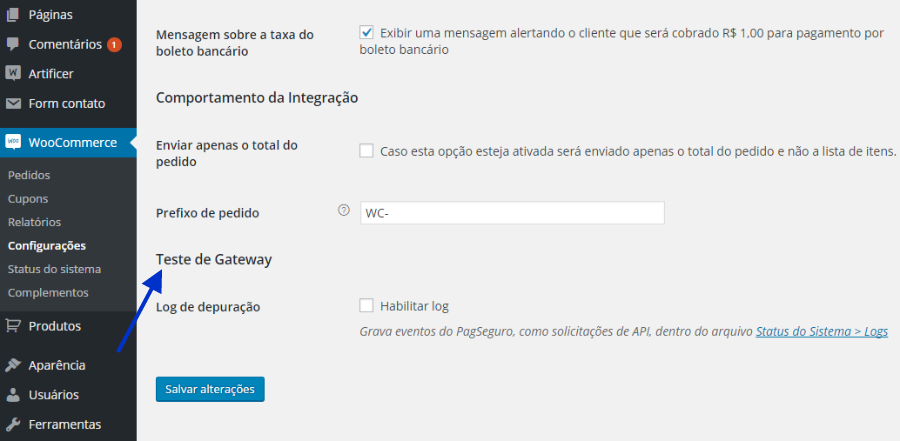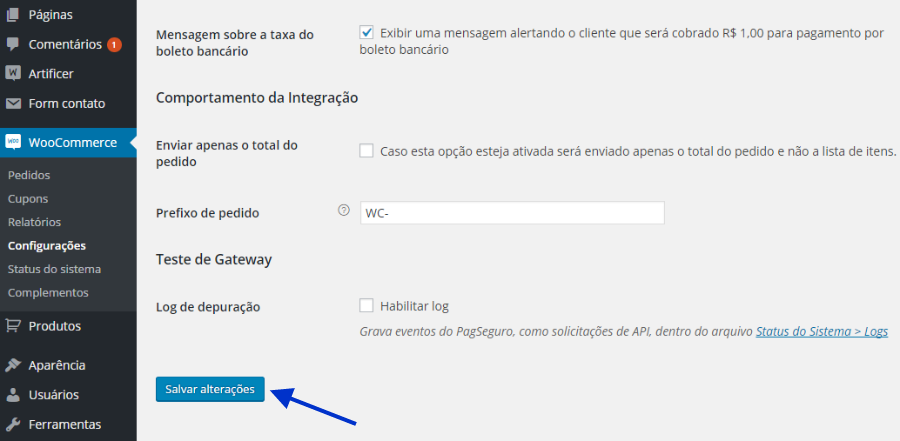Opções de pagamento
Abaixo disponibilizamos o procedimento para configurar a finalização de compra na Loja Virutal:
 Acesse a área administrativa da sua loja, "www.seudominio.com.br/wp-admin". Caso a loja esteja ativa em um subdomínio, o acesso deverá ser feito "subdomínio.seudominio.com.br/wp-admin". Acesse a área administrativa da sua loja, "www.seudominio.com.br/wp-admin". Caso a loja esteja ativa em um subdomínio, o acesso deverá ser feito "subdomínio.seudominio.com.br/wp-admin".
 Informe o Usuário e Senha. Em seguida clique em "Entrar". Informe o Usuário e Senha. Em seguida clique em "Entrar".

 Após realizar o acesso, clique no menu à esquerda em "WooCommerce" e em seguida em "Configurações": Após realizar o acesso, clique no menu à esquerda em "WooCommerce" e em seguida em "Configurações":
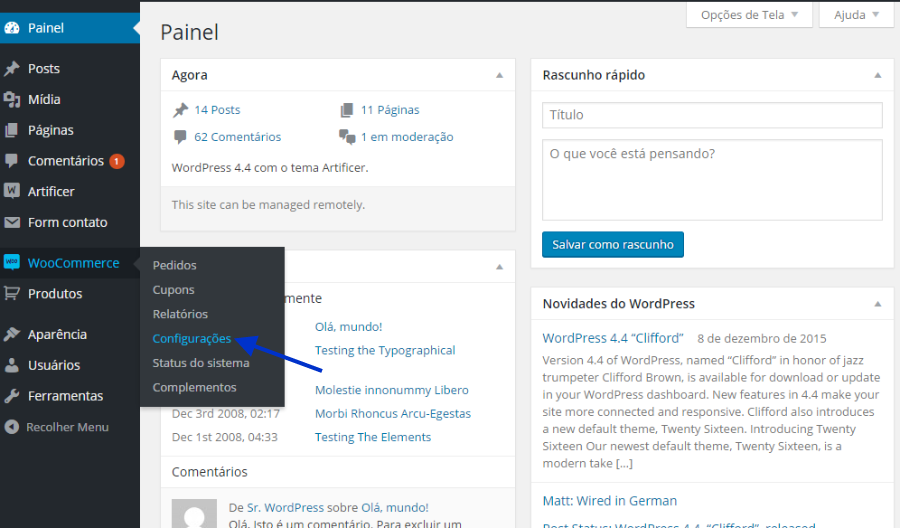
 Para configurar as opções de pagamento. Clique na guia "Finalizar compra", nesta tela, são apresentada diversas subguias. Em seguida clique na subguia "Opção de pagamento": Para configurar as opções de pagamento. Clique na guia "Finalizar compra", nesta tela, são apresentada diversas subguias. Em seguida clique na subguia "Opção de pagamento":
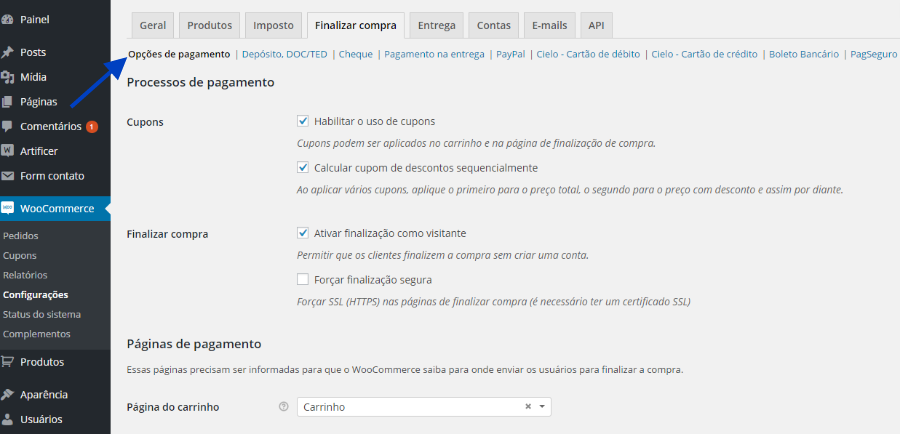
 Através desta opção, é possível configurar as informações de Processos de pagamento, conforme abaixo: Através desta opção, é possível configurar as informações de Processos de pagamento, conforme abaixo:
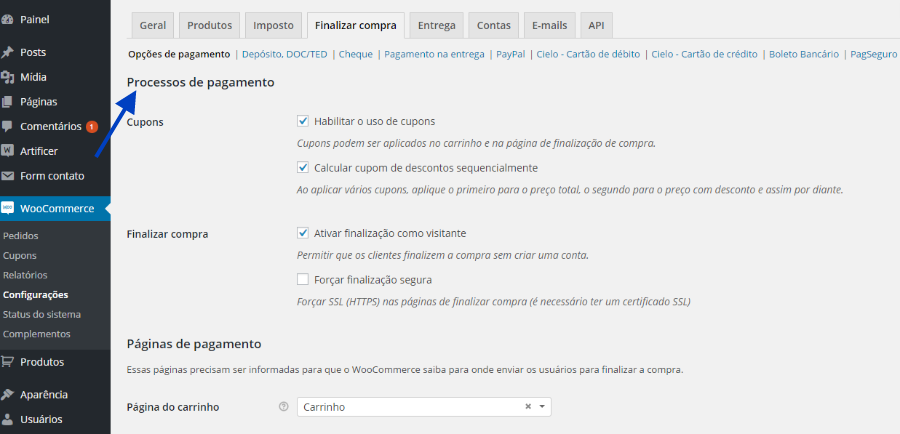
Cupons - Habilitando a opção os cupons podem ser aplicados no carrinho e na página de finalização de compra. É possível também ter o calcular o valor de desconto do cupom.
Finalizar compra - Ativando a opção "Ativar finalização como visitante", permite que o cliente finalize a compra sem criar uma conta.
 Na mesma tela, em Páginas de pagamento, é possível configurar as informações, conforme descrição abaixo: Na mesma tela, em Páginas de pagamento, é possível configurar as informações, conforme descrição abaixo:
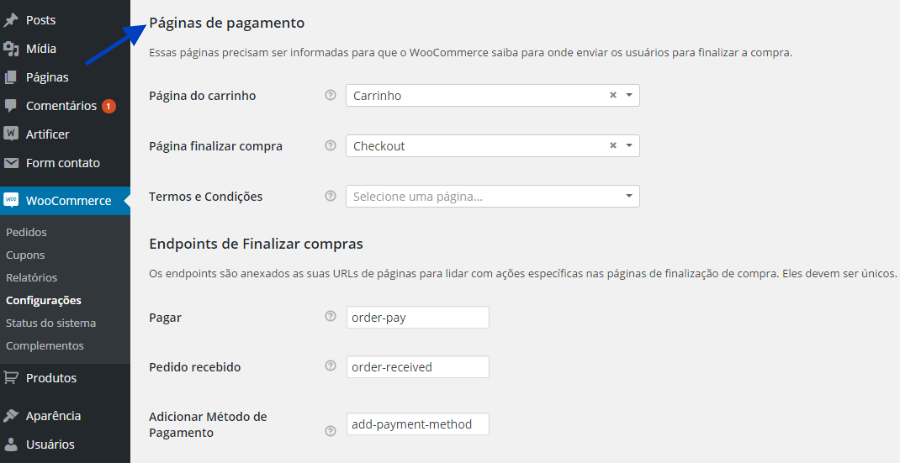
Página do carrinho - Conteúdo da página: [ woocommerce_cart]
Página finalizar compra - Conteúdo da página [woocommerce_checkput]
Termos e Condições - Se você definir uma página "Termos de uso" o cliente será perguntado se ele aceita os termos antes de finalizar a compra.
 Nesta mesma tela, é possível configurar informações sobre "Endpoints de Finalizar compras": Nesta mesma tela, é possível configurar informações sobre "Endpoints de Finalizar compras":
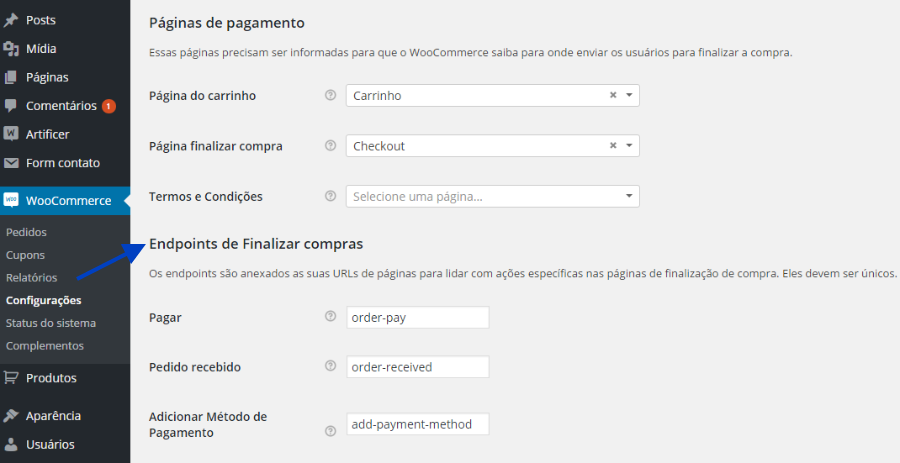
Pagar - Endpoint para Finalizar compras-> Página de pagamento
Pedido recebido - Endpoint para Finalizar compras -> Página de pedido recebido.
Adicionar Método de Pagamento - Endpoint para Finalizar compra -> Adicionar método de pagamento.
 Na mesma tela em "Portais de pagamento", é acessando através dos portais, será direcionado para configurar e habilitar de acordo com as subguias de Finalizar compra: Na mesma tela em "Portais de pagamento", é acessando através dos portais, será direcionado para configurar e habilitar de acordo com as subguias de Finalizar compra:
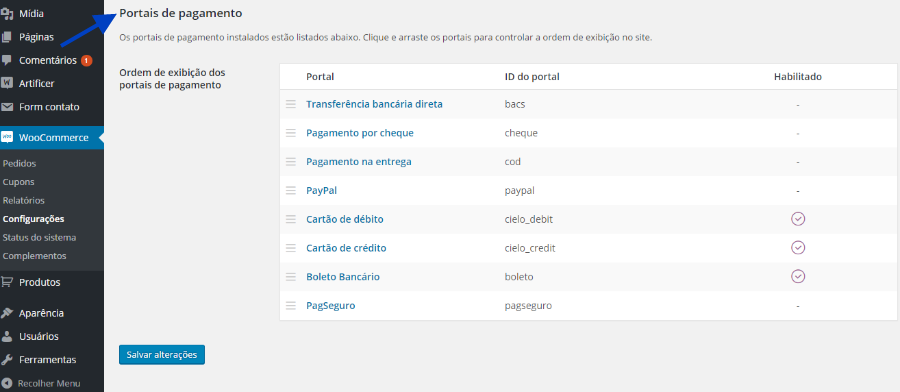
 Após finalizar, as devidas configurações clique "Salvar alterações": Após finalizar, as devidas configurações clique "Salvar alterações":
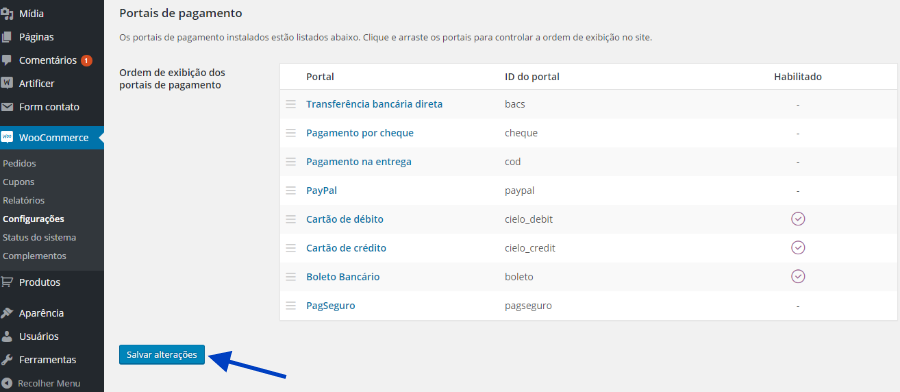
Depósito, DOC/TED
 Clique na guia Finalizar compra, nesta tela, clique na subguia "Depósito, DOC/TED": Clique na guia Finalizar compra, nesta tela, clique na subguia "Depósito, DOC/TED":
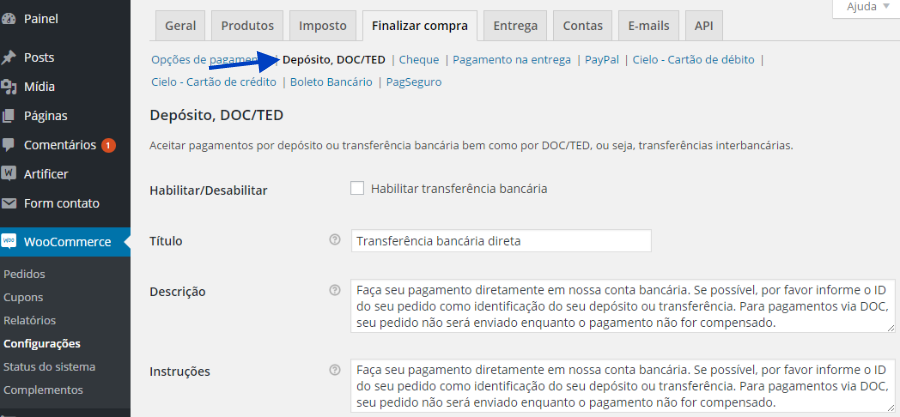
 Através desta opção é possível configurar as informações, conforme descrito abaixo: Através desta opção é possível configurar as informações, conforme descrito abaixo:
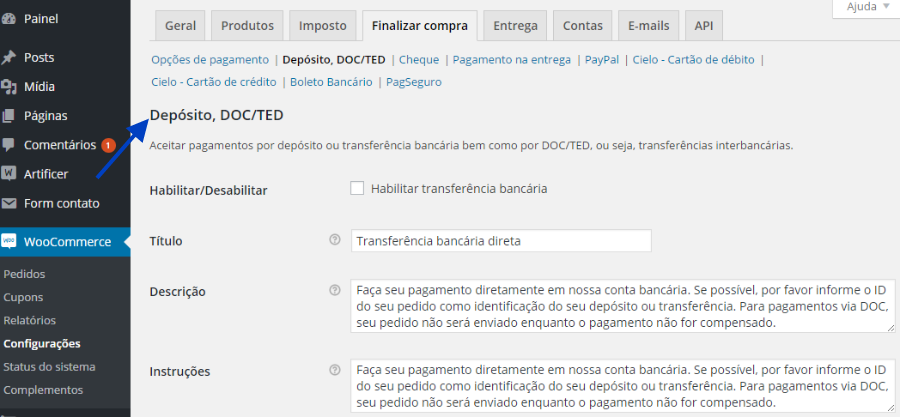
Habilitar/Desabilitar - Habilitando a opção é aceito a transferência ou depósito bancário.
Título - Isto controla o título que o usuário vê durante a finalização da compra.
Descrição - Descrição do método de pagamento que o cliente verá na finalização da compra.
Instruções - Instruções a serem adicionadas na página de conclusão e no e-mail de confirmação do pedido.
 Na mesma tela em "Detalhes da conta", é possível configurar as informações, conforme descrição: Na mesma tela em "Detalhes da conta", é possível configurar as informações, conforme descrição:
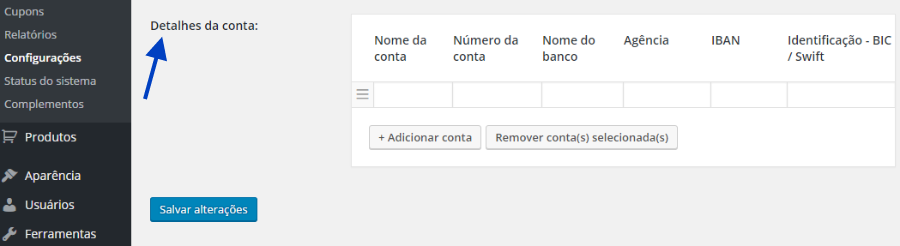
Destalhes da conta - Caso o recebimento for por transferência ou depósito bancário, é possível "Adicionar" os dados da conta para receber diretamente na conta específica.
 Após finalizar, as devidas alterações, clique em "Salvar alterações": Após finalizar, as devidas alterações, clique em "Salvar alterações":
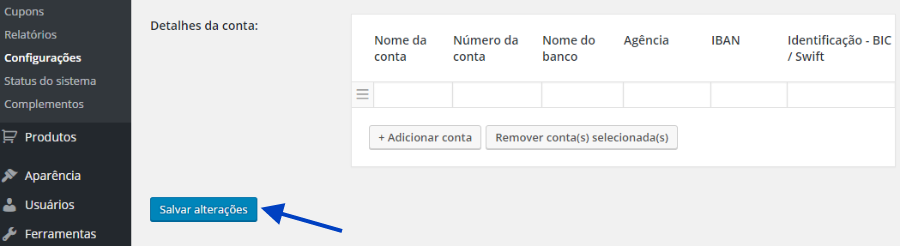
Cheque
 Clique na guia Finalizar compra, logo após, clique na subguia "Cheque": Clique na guia Finalizar compra, logo após, clique na subguia "Cheque":
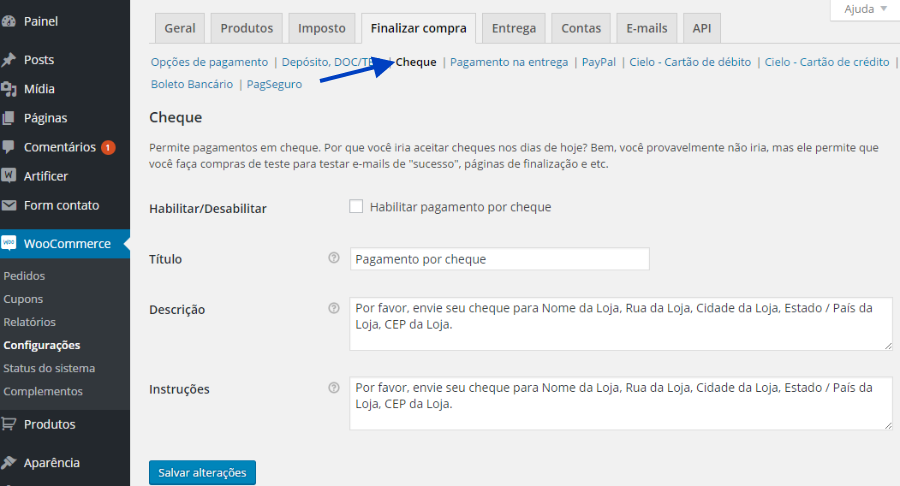
 Através desta opção é possível configurar as informações de "Cheque", conforme descrito abaixo: Através desta opção é possível configurar as informações de "Cheque", conforme descrito abaixo:
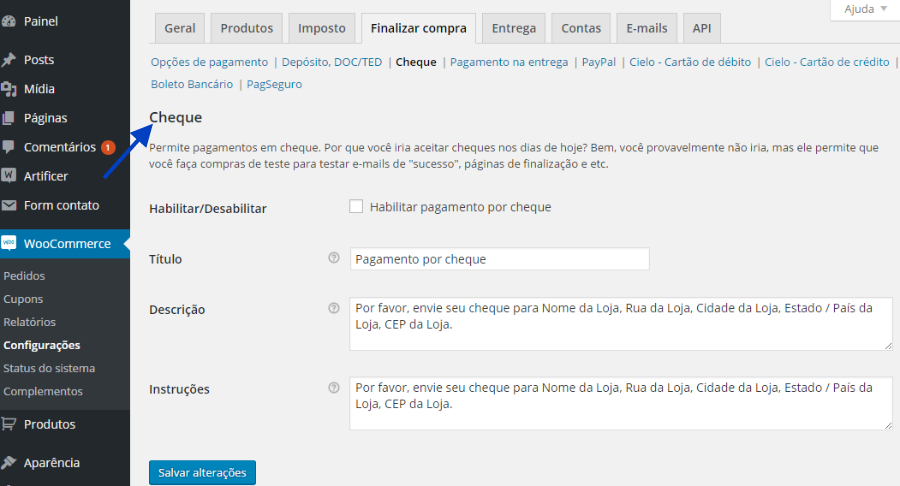
Habilitar/Desabilitar - Esta opção permite habilitar o recebimento da compra por cheque, através desta opção você pode realizar teste de compra.
Título - Isto controla o título que o usuário vê durante a finalização da compra.
Descrição - Descrição do método de pagamento que o cliente verá na finalização da compra.
Instruções - Instruções a serem adicionadas na página de conclusão e no e-mail de confirmação do pedido.
 Após finalizar as devidas alterações, clique em "Salvar alterações": Após finalizar as devidas alterações, clique em "Salvar alterações":
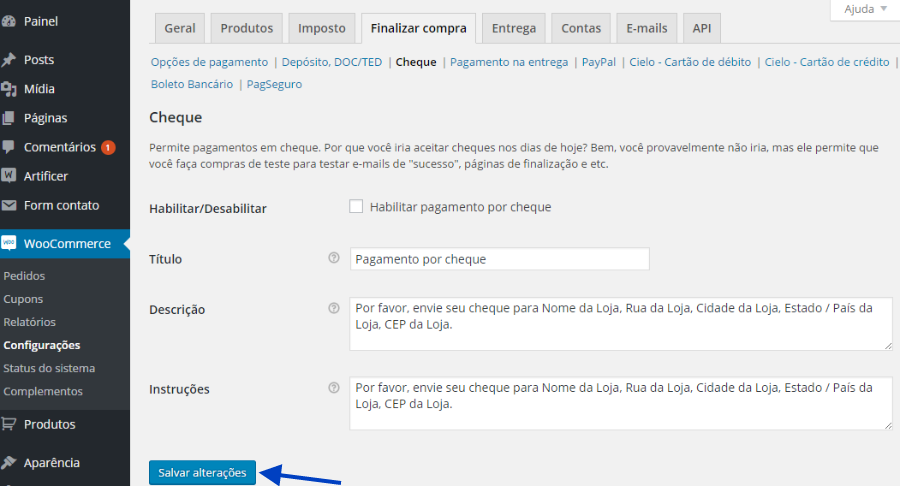
Pagamento de entrega
 Clique na guia Finalizar compra, logo após, clique na subguia "Pagamento de entrega": Clique na guia Finalizar compra, logo após, clique na subguia "Pagamento de entrega":
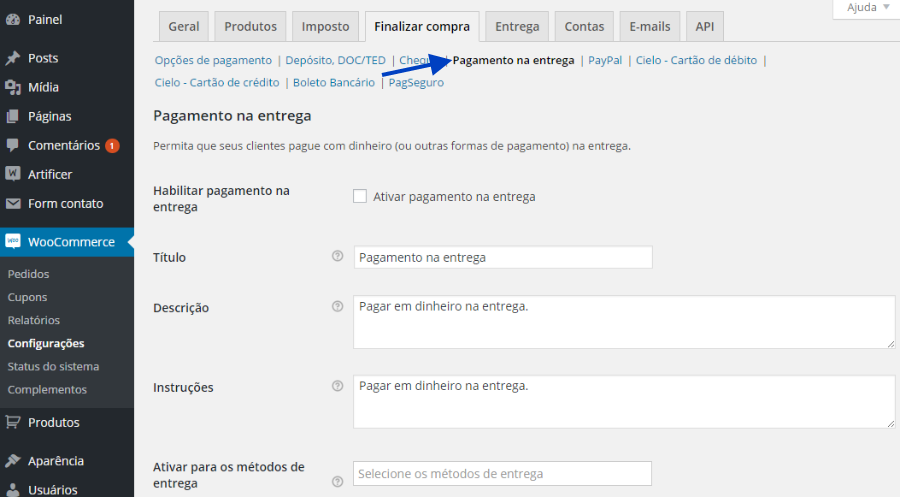
 Através desta opção é possível configurar as informações de "Pagamento na entrega", conforme descrito abaixo: Através desta opção é possível configurar as informações de "Pagamento na entrega", conforme descrito abaixo:
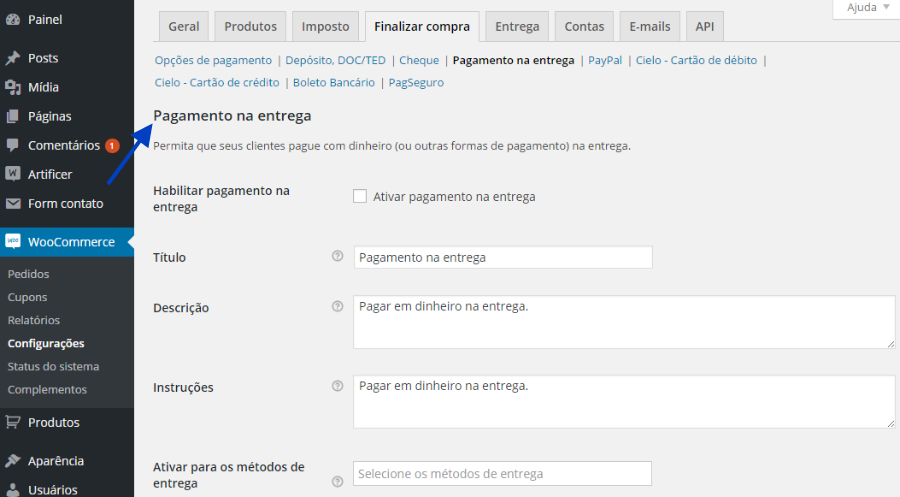
Habilitar pagamento na entrega - Ativando a opção o cliente pode pagar com dinheiro ou outra forma de pagamento na entrega do produto.
Título - Descrição do método de pagamento que o cliente verá na finalização da compra.
Descrição - Descrição do método de pagamento que o cliente verá no website.
Instruções - Instruções que serão adicionados à página de agradecimento.
 Ainda na subguia "Pagamento ne entrega", é possível finalizar a configuração, após finalizar as devidas alterações, clique em "Salvar alterações": Ainda na subguia "Pagamento ne entrega", é possível finalizar a configuração, após finalizar as devidas alterações, clique em "Salvar alterações":
Ativar para os métodos de entrega - Se o pagamento na entrega está disponível apenas para determinados métodos, informe-os aqui. Caso contrário, deixe em branco para ativar para todos os métodos.
Aceito para pedidos virtuais – Habilitando a opção é possível aceitar o pagamento na entrega do pedido pela loja.
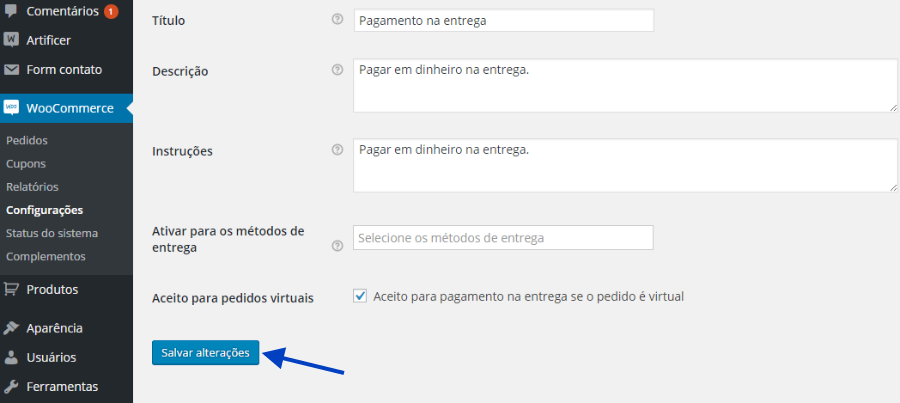
PayPal
 Clique na guia Finalizar compra, logo após, clique na subguia "PayPal": Clique na guia Finalizar compra, logo após, clique na subguia "PayPal":
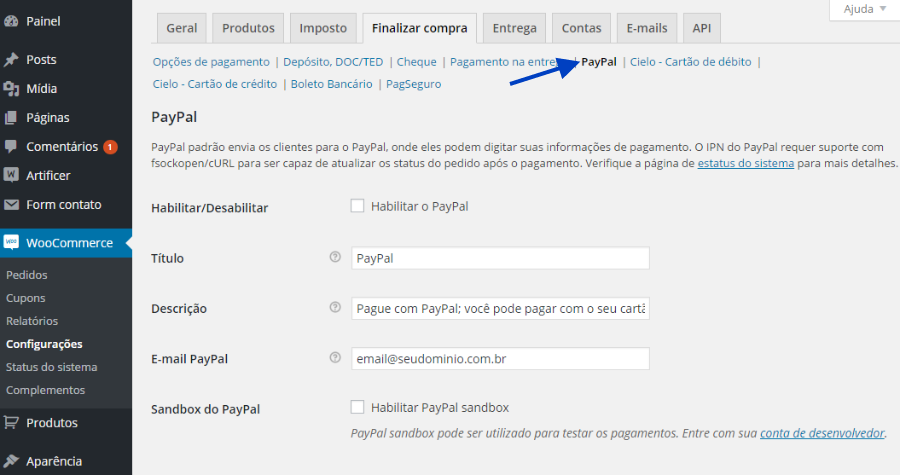
 Através desta opção é possível configurar as informações de "PayPal", conforme descrito abaixo: Através desta opção é possível configurar as informações de "PayPal", conforme descrito abaixo:
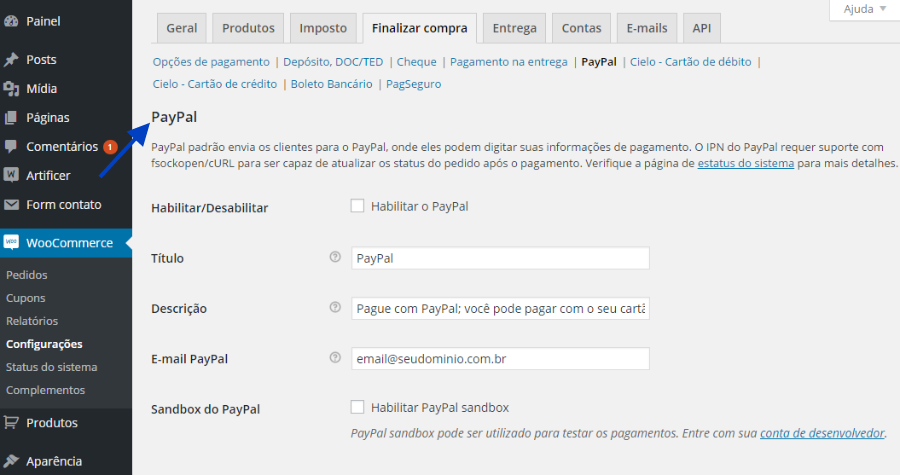
Habilitar/Desabilitar – Ativando a opção a loja poderá utilizar a forma de pagamento via PayPal.
Título – Isto controla o título que o usuário vê durante a finalização da compra.
Descrição – Isto controla a descrição que o usuário vê durante a finalização do pedido.
E-mail PayPal – Digite o seu endereço de e-mail PayPal, é necessário para receber o pagamento.
Sandbox do PayPal – Habilitando a opção é possível testar os pagamentos.
 Abaixo detalhamento sobre a configuração do "Log de depuração" e em seguida informação para configurar "Opções avançadas": Abaixo detalhamento sobre a configuração do "Log de depuração" e em seguida informação para configurar "Opções avançadas":
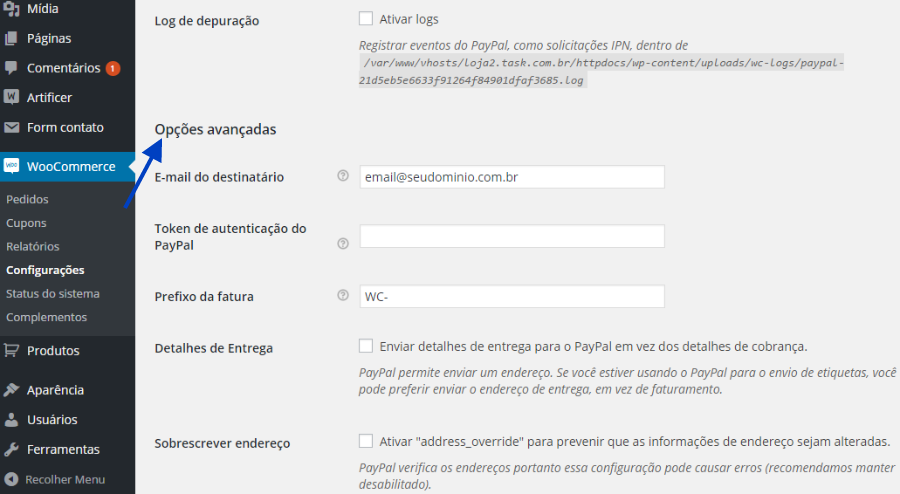
Log de depuração – Ativando a opção é possível que seja registrado o evento do PayPal,como solicitações IPN.
Opções avançadas
E-mail do destinatário – Se o seu endereço de e-mail principal do PayPal é diferente do e-mail digitado acima é possível digitar o endereço de e-mail principal do PayPal aqui. Isto é utilizado para validar notificações de pagamento.
Toke de autenticação do PayPal – Opcionalmente habilite “Transferência de dados do pagamento” (Perfil > Minhas Ferramentas de venda > Configurações de página de pagamentos) e então copie o seu token de autenticação aqui. Isto permitirá que pagamentos sejam verificados sem a necessidade da IPN do PayPal.
Prefixo da fatura – Informe um prefixo para seus números de fatura. Se você usa sua conta do PayPal para várias lojas, certifique-se que este prefixo é exclusivo pois o PayPal não permitirá pedidos com o mesmo número de fatura.
Detalhes de Entrega – Habilitando a opção é possível enviar detalhes de entrega para o PayPal em vez dos detalhes de cobrança.
Sobrescrever endereço – Ativando a opção o PayPal verifica os endereços, porém esta configuração pode causar erros.
 Abaixo finalizaremos o procedimento de como configurar "Opções avançadas" e em seguida informação para configurar "Credenciais da API": Abaixo finalizaremos o procedimento de como configurar "Opções avançadas" e em seguida informação para configurar "Credenciais da API":
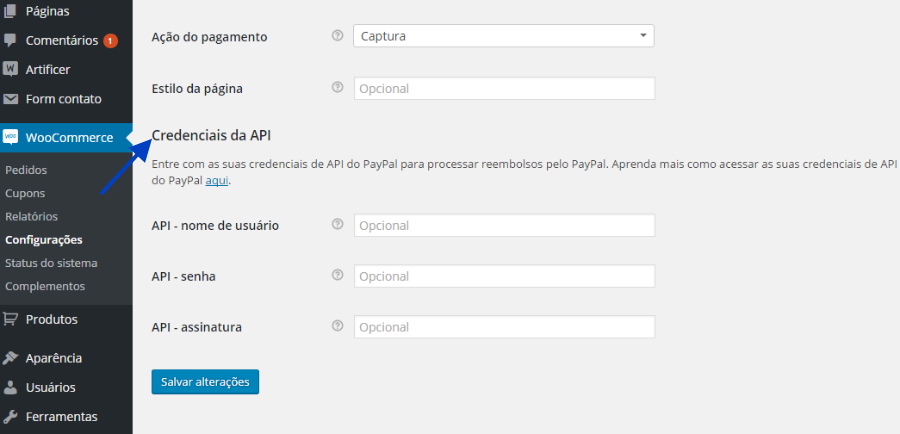
Ação do pagamento – Escolha se deseja capturar o pagamento imediatamente ou somente obter a pré-autorização e comandar a captura do pagamento manualmente depois pelo site do PayPal (Obs.: nem todos os cartões nacionais funcionam com pré-autorização, este recurso é mais utilizado para serviços, como encomendas de trabalhos manuais com matéria-prima irrecuperável ou para reserva de fundos para cobertura de franquia de seguros em reservas de hotel e locação de automóveis ).
Estilo da página – Opcionalmente digite o nome do estilo de página que você deseja usar. Estes estão definidos dentro da sua conta do PayPal.
Credenciais da API
API – nome de usuário – Consiga as suas credenciais de API no PayPal.
API – senha – Consiga as suas credenciais de API no PayPal.
API – assinatura – Consiga as suas credenciais de API no PayPal.
 Após finalizar, as devidas alterações clique em "Salvar alterações": Após finalizar, as devidas alterações clique em "Salvar alterações":
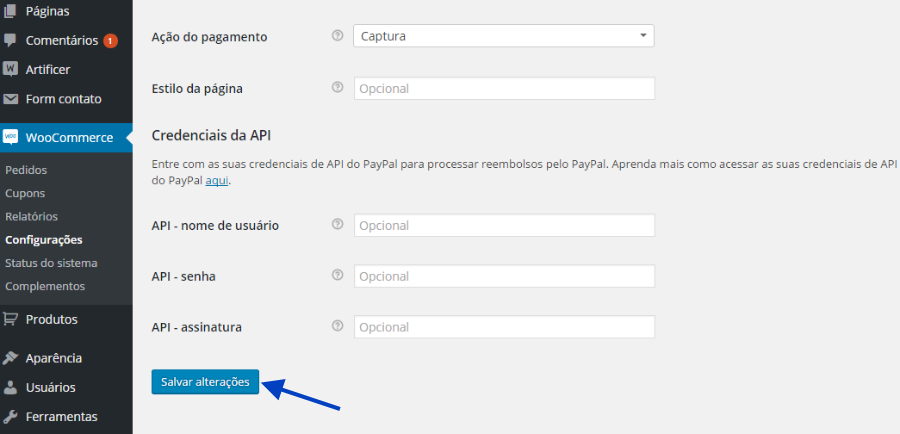
Cielo – Cartão de débito
 Clique na guia Finalizar compra, logo após, clique na subguia "Cielo – Cartão de débito": Clique na guia Finalizar compra, logo após, clique na subguia "Cielo – Cartão de débito":
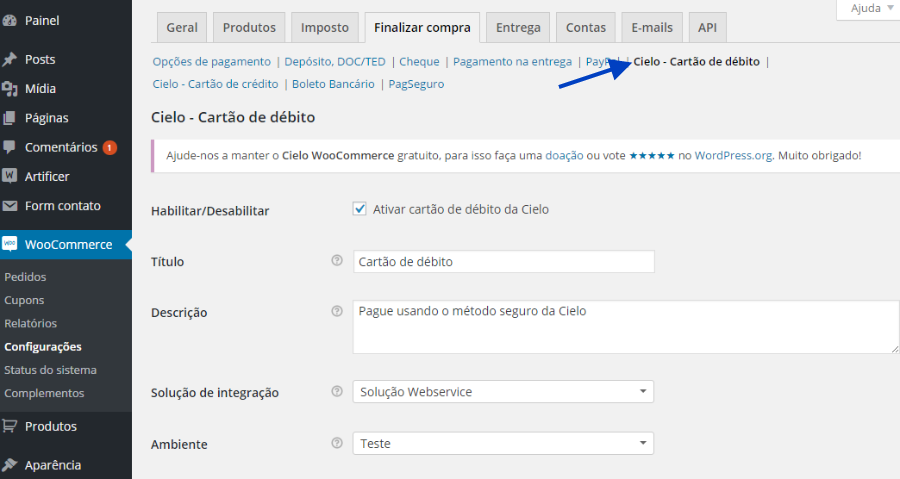
 Através desta opção é possível configurar as informações da "Cielo – Cartão de débito", conforme descrito abaixo: Através desta opção é possível configurar as informações da "Cielo – Cartão de débito", conforme descrito abaixo:
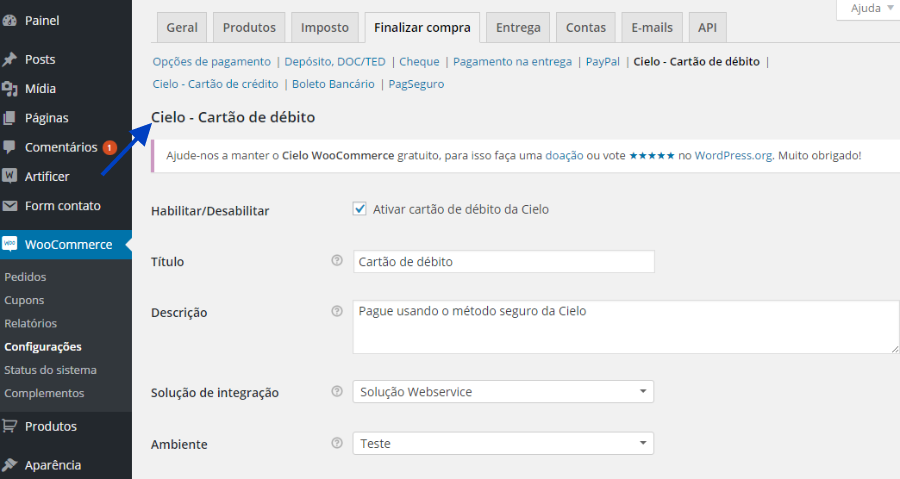
Habilitar/Desabilitar - Ativando a opção a loja aceitará a opção de cartão de débito da cielo.
Título - Isto controla o título que o usuário vê durante a finalização da compra.
Descrição - Isto controla a descrição que o usuário vê durante a finalização do pedido.
Solução de integração - Selecione a solução junto a Cielo.
Ambiente - Selecione o tipo de ambiente (teste ou produção).
 Abaixo é finalizado a descrição sobre "Cielo – Cartão de débito" e na mesma tela procedimentos sobre "Teste de Gateway", é possível configurar as informações, conforme descrição: Abaixo é finalizado a descrição sobre "Cielo – Cartão de débito" e na mesma tela procedimentos sobre "Teste de Gateway", é possível configurar as informações, conforme descrição:
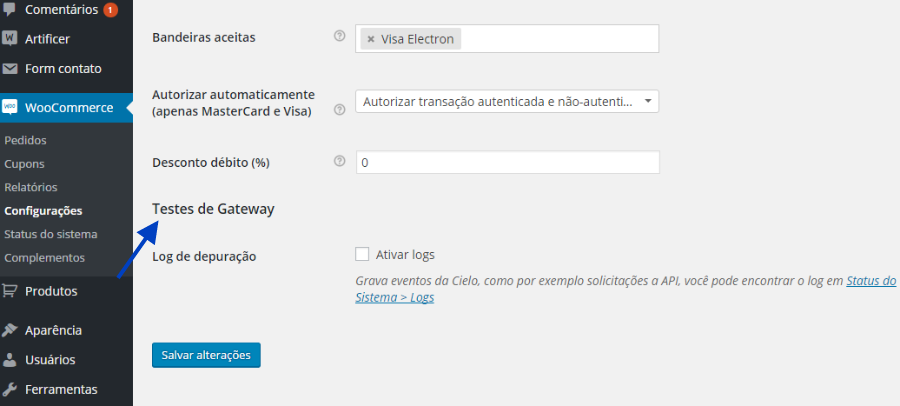
Bandeiras aceitas - Selecione as bandeiras que serão aceitas para pagamento. Selecione o botão "CTRL" para selecionar mais de uma bandeira.
Autorizar automaticamente (apenas MasterCard e Visa) - Selecione o tipo de autorização.
Desconto débito % - Porcentagem de desconto para pagamentos feito por débito.
Testes de Gateway
Log de depuração - Ativando a opção é gravado eventos da Cielo, como por exemplo solicitações a API, você pode encontrar o log em Status do Sistema > Logs.
 Após finalizar, as devidas alterações, clique em "Salvar alterações": Após finalizar, as devidas alterações, clique em "Salvar alterações":
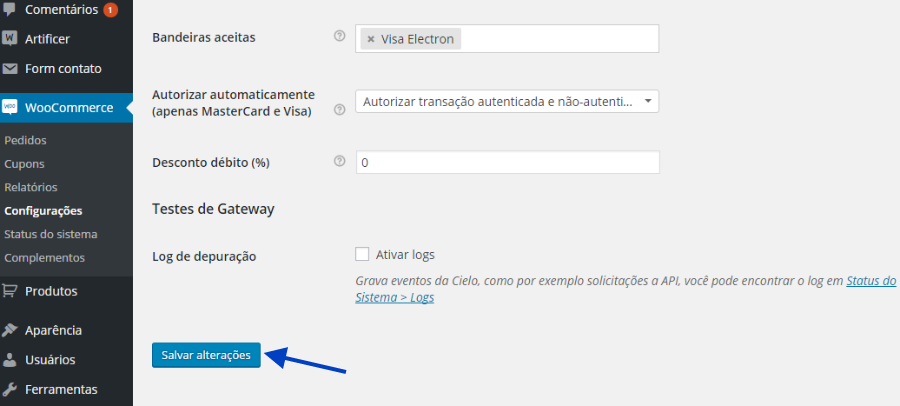
Cielo - Cartão de crédito
 Clique na guia Finalizar compra, logo após, clique na subguia "Cielo - Cartão de crédito": Clique na guia Finalizar compra, logo após, clique na subguia "Cielo - Cartão de crédito":
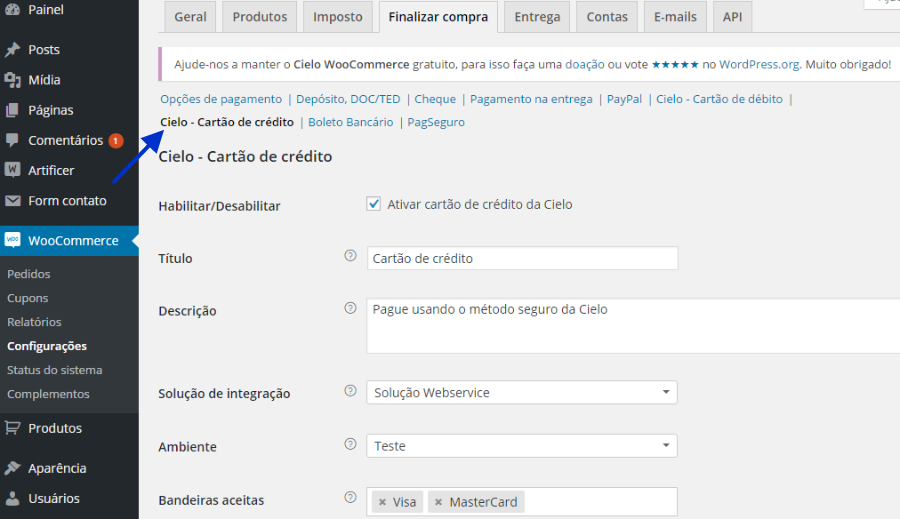
 Através desta opção é possível configurar as informações de "Cielo – Cartão de crédito", conforme descrito abaixo: Através desta opção é possível configurar as informações de "Cielo – Cartão de crédito", conforme descrito abaixo:
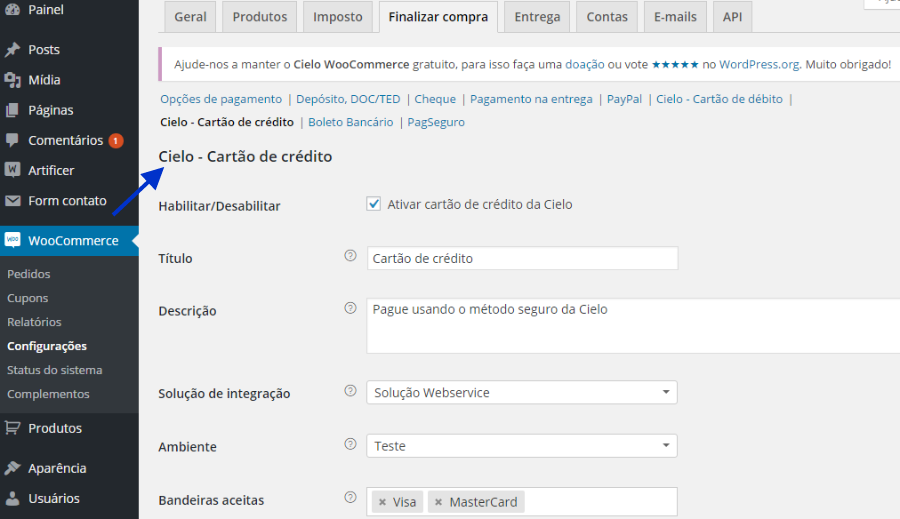
Habilitar/Desabilitar - Ativando a opção a loja aceitará a opção de cartão de crédito da cielo.
Título - Isto controla o título que o usuário vê durante a finalização da compra.
Descrição - Isto controla a descrição que o usuário vê durante a finalização do pedido.
Solução de integração - Selecione a solução junto a Cielo.
Ambiente - Selecione o tipo de ambiente (teste ou produção).
Bandeiras aceitas - Selecione as bandeiras que serão aceitas para pagamento. Pressione o botão CTRL para selecionar mais de uma bandeira.
 Segue a continuação da configuração do "Cielo – Cartão de crédito", e procedimento sobre "Teste de Gateway": Segue a continuação da configuração do "Cielo – Cartão de crédito", e procedimento sobre "Teste de Gateway":
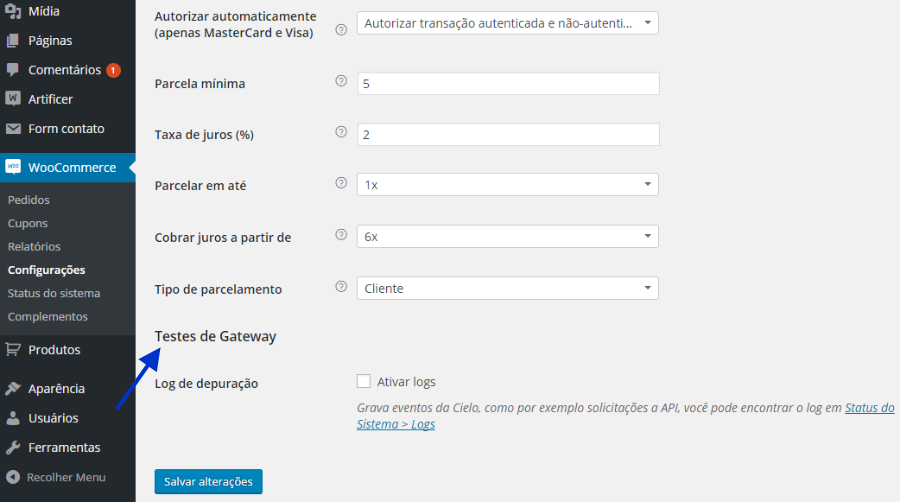
Autorizar automaticamente (apenas MasterCard e Visa) - Selecione o tipo de autorização.
Parcela mínima - O melhor valor de cada parcela, não pode ser menor do que 5.
Taxa de juros (%) - Porcentagem de juros que será cobrado do cliente por parcela quando há texa de juros a ser cobrada.
Parcelar em até - Número máximo de parcelas que a sua loja irá aceitar.
Cobrar juros a partir de - Indique a partir de qual parcela deve ser cobrado juros.
Tipo de parcelamento - Quando selecionado "Cliente" é adicionado valor do juros no valor total do pedido.
Testes de Fateway
Log de depuração - Ativando a opção é gravado eventos da Cielo, como por exemplo solicitações a API, você pode encontrar o log em Status do Sistema > Logs.
 Após realizar, as devida alterações clique em "Salvar alterações". Após realizar, as devida alterações clique em "Salvar alterações".
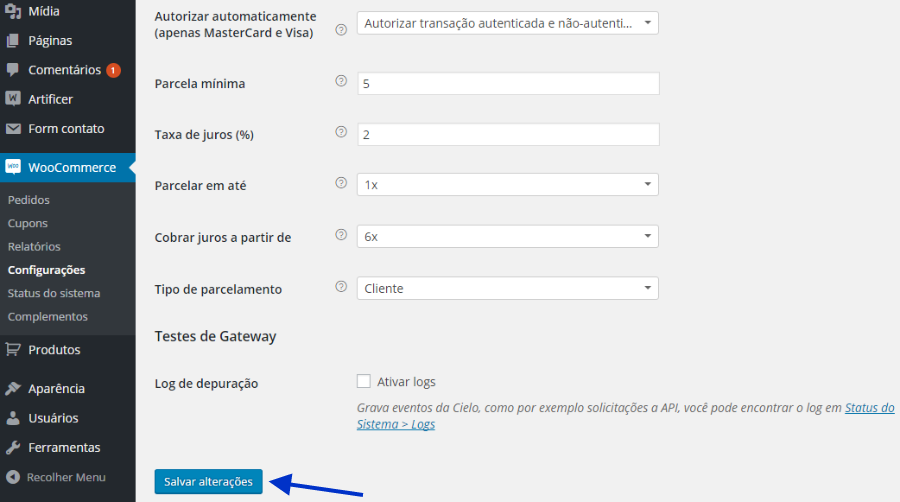
Boleto Bancário [obsoleto]
Atenção! esta funcionalidade não deve ser utilizada pois o tipo de operação fornecido - boleto sem registro na instituição bancária - foi desativado nas instituições bancárias. Você deve utilizar o PagSeguro como alternativa. Mais informações: [1]
 Clique na guia Finalizar compra, logo após, clique na subguia "Boleto Bancário": Clique na guia Finalizar compra, logo após, clique na subguia "Boleto Bancário":
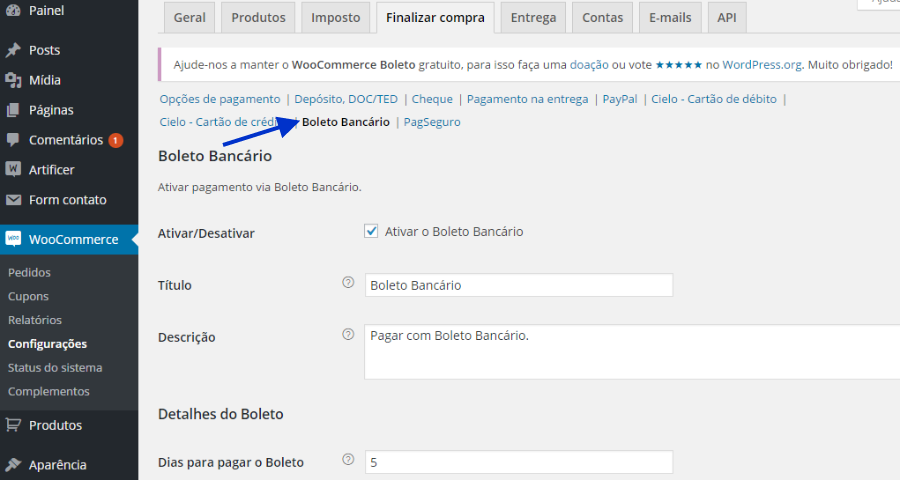
 Através desta opção é possível configurar as informações de "Boleto Bancário", conforme descrito abaixo: Através desta opção é possível configurar as informações de "Boleto Bancário", conforme descrito abaixo:
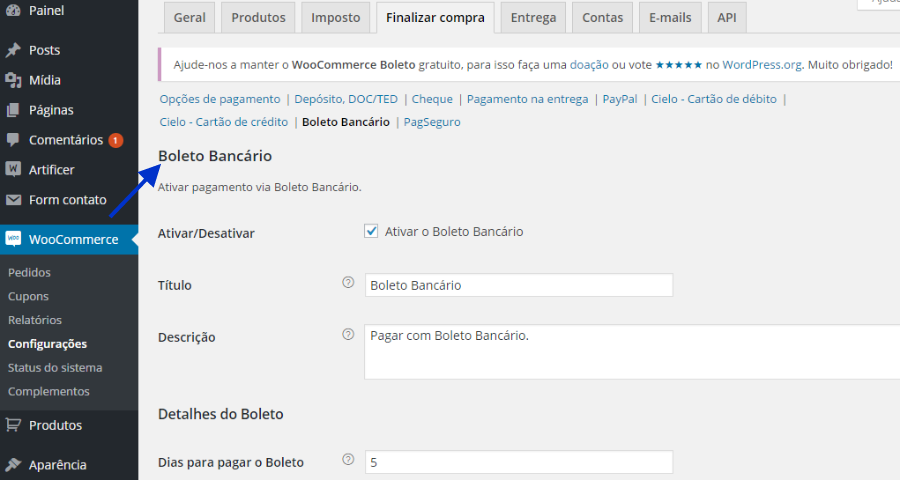
Ativar/Desativar - Habilitando a opção é possível aceitar o método de pagamento por boleto bancário.
Título - Isto controla o título que o usuário vê durante o checkout.
Descrição - Isto controla a descrição que o usuário vê durante o checkout.
 Na mesma tela em "Detalhes do boleto", é possível configurar as informações, conforme descrição: Na mesma tela em "Detalhes do boleto", é possível configurar as informações, conforme descrição:
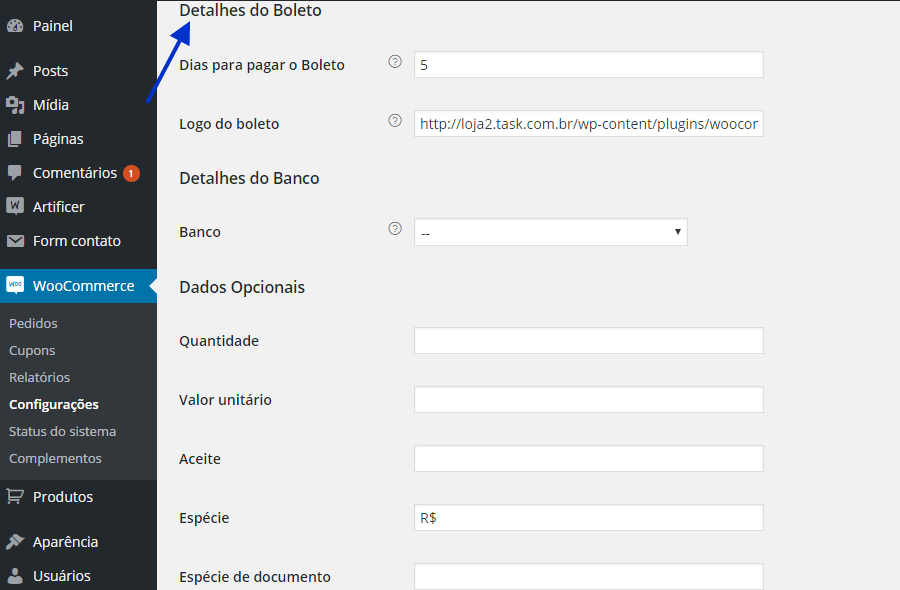
Dias para pagar o Boleto - Número de dias para pagar o boleto.
Logo do boleto - Logo com 147px de largura e 46px de altura.
 Na mesma tela em "Dados opcionais", é possível configurar as informações, conforme descrição: Na mesma tela em "Dados opcionais", é possível configurar as informações, conforme descrição:
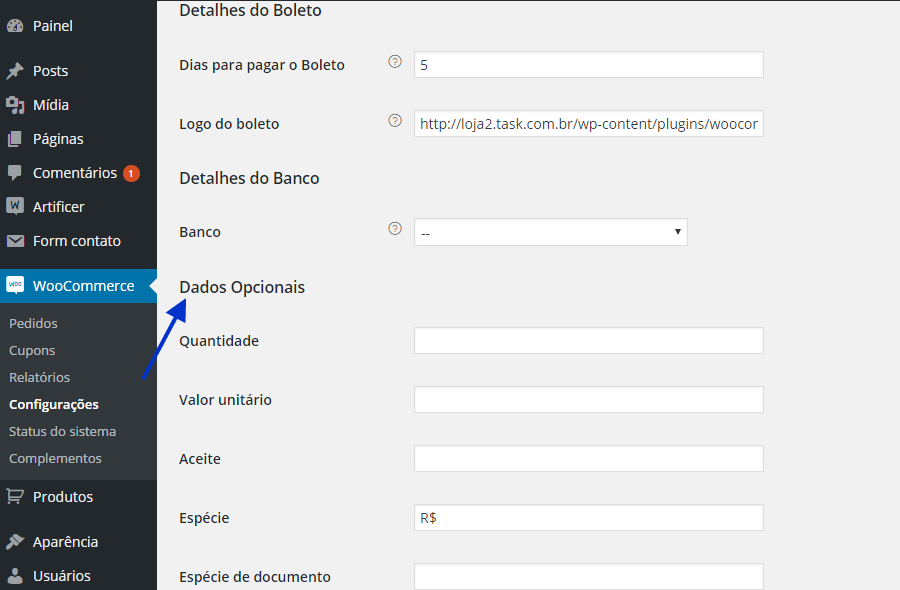
Quantidade
Valor unitário
Aceite
Espécie - A forma de pagamento que será aceito
Espécie de documento
 Na mesma tela em "Demonstrativo", é possível configurar as informações, conforme descrição: Na mesma tela em "Demonstrativo", é possível configurar as informações, conforme descrição:
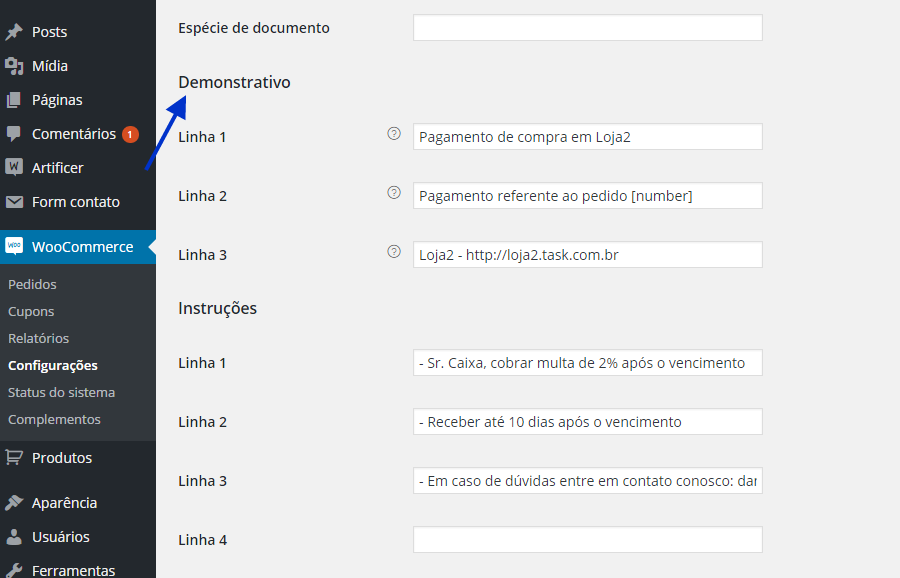
Linha 1 - Utilize [number] para mostrar o ID do pedido.
Linha 2 - Utilize [number] para mostrar o ID do pedido.
Linha 3 - Utilize [number] para mostrar o ID do pedido.
 Na mesma tela em "Instruções", é possível configurar as informações, conforme descrição: Na mesma tela em "Instruções", é possível configurar as informações, conforme descrição:
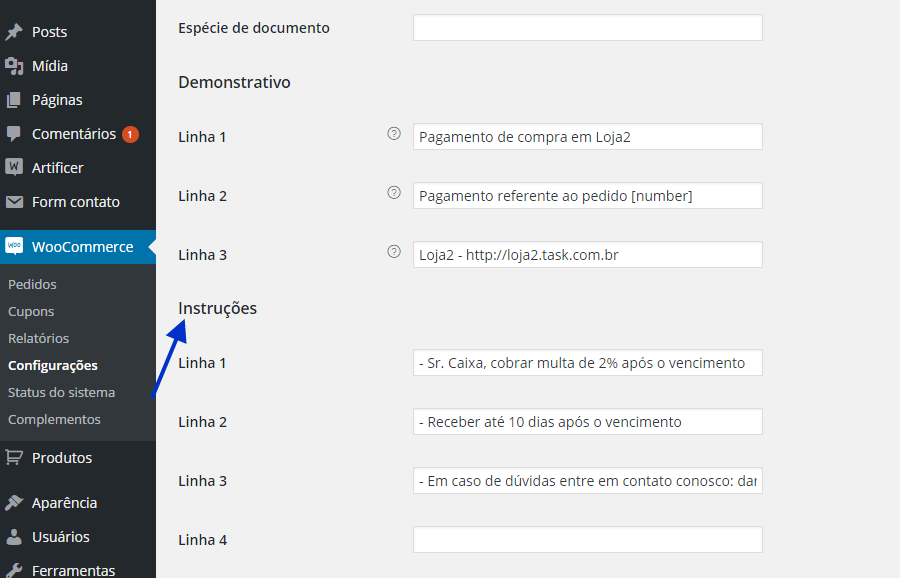
Em instrução é possível colocar descrição no boleto para o pagamento no banco.
 Na mesma tela em "Detalhes da Loja", é possível configurar as informações, conforme descrição: Na mesma tela em "Detalhes da Loja", é possível configurar as informações, conforme descrição:
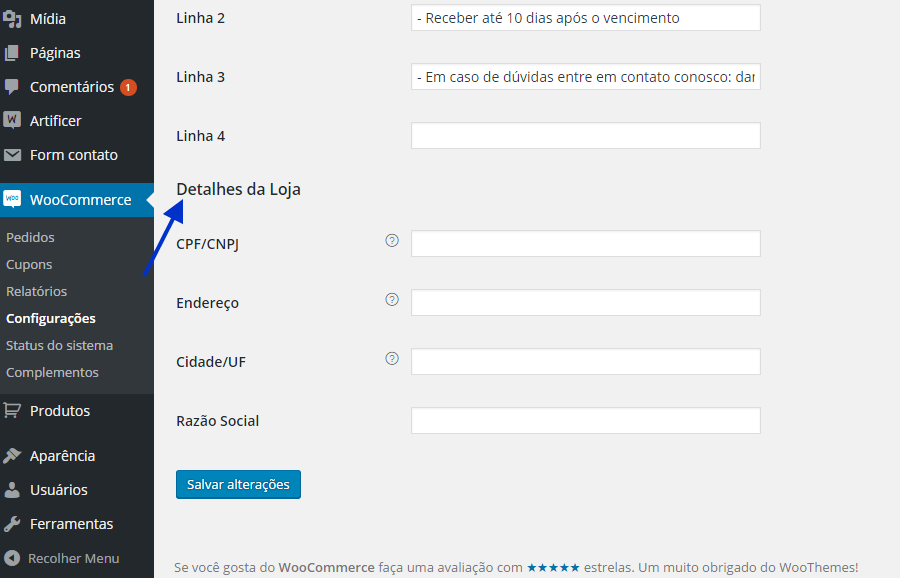
CPF/CNPJ - Número do documento.
Endereço - Endereço físico da loja.
Cidade/UF - Exemplo Belo Horizonte/MG.
Razão Social - Razão social da empresa.
 Após realizar, as devida alterações clique em "Salvar alterações". Após realizar, as devida alterações clique em "Salvar alterações".
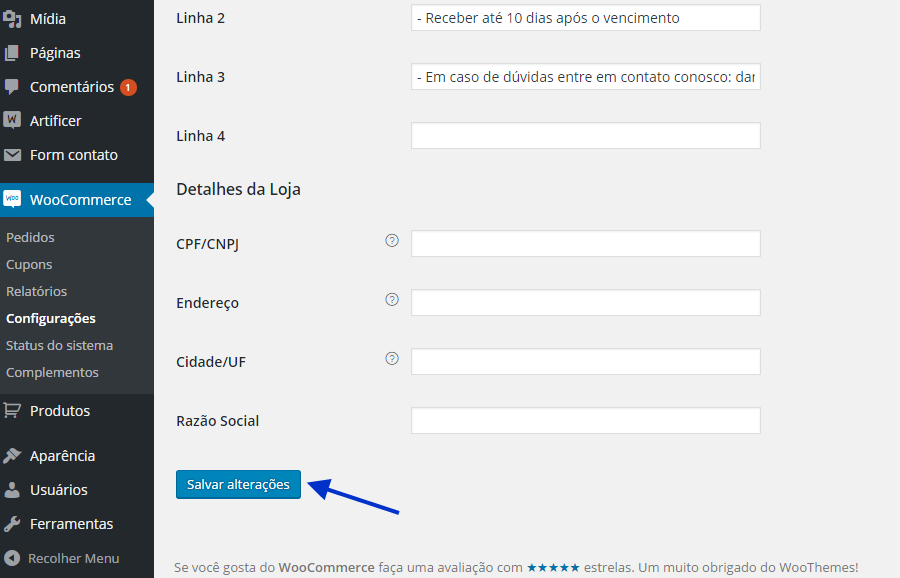
PagSeguro (cartões de crédito, débito e boleto bancário)
 Clique na guia Finalizar compra, logo após, clique na subguia "PagSeguro": Clique na guia Finalizar compra, logo após, clique na subguia "PagSeguro":
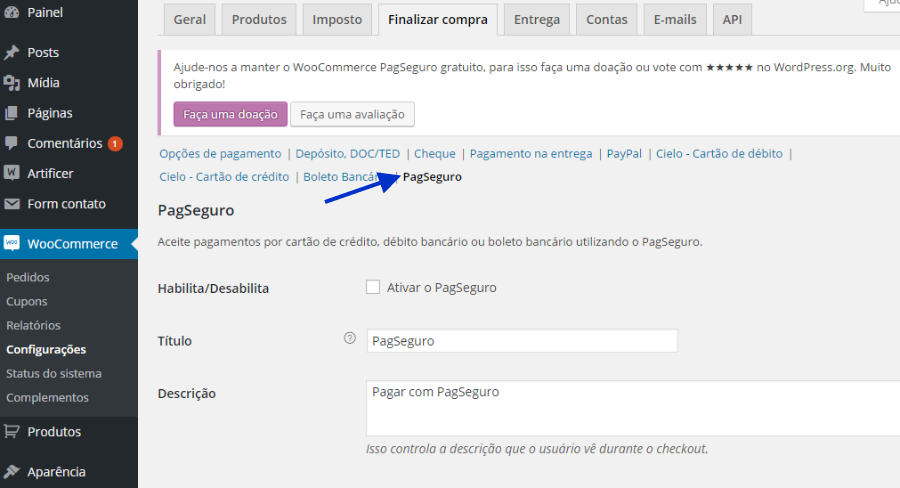
 Através desta opção é possível configurar as informações de "PagSeguro", conforme descrito abaixo: Através desta opção é possível configurar as informações de "PagSeguro", conforme descrito abaixo:
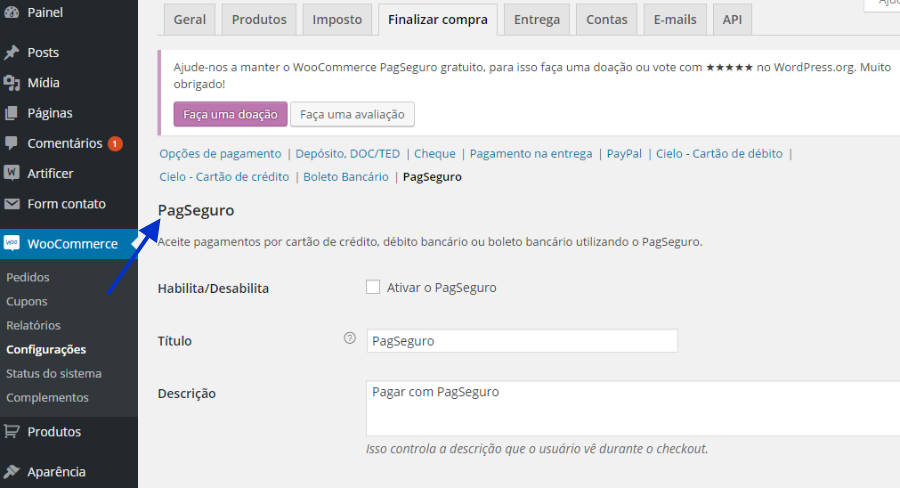
Habilita/Desabilita - habilitando a opção será ativado o método de pagamento pelo PagSeguro.
Título - Isto controla o título que o usuário vê durante o checkoutr.
Descrição - Inserindo a descrição é possível controlar o que o usuário vê durante o checkout.
 Na mesma tela em "Integração", é possível configurar as informações, conforme descrição: Na mesma tela em "Integração", é possível configurar as informações, conforme descrição:
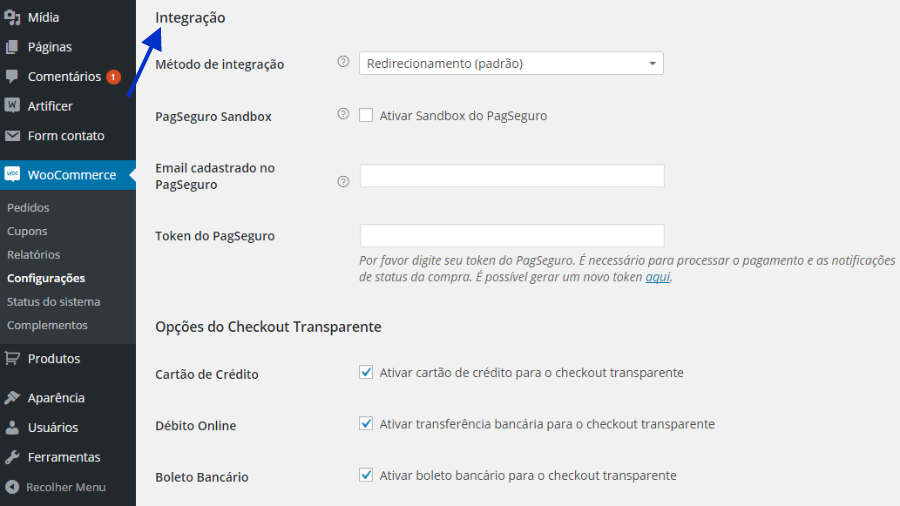
Método de integração - Escolha como o cliente irá interagir com o PagSeguro. Redirecionamento (O cliente vai para a página do PagSeguro) ou Lightbox (cliente paga dentro da loja).
PagSeguro Sandbox - Caso ative o sandbox do PagSeguro pode ser utilizado para simular pagamentos.
Email cadastrado no PagSeguro - Digite o seu endereço de e-mail do PagSeguro. É necessário para receber o pagamento.
Token do PagSeguro - Digite seu token do PagSeguro. É necessário para processar o pagamento e as notificações de status da compra. É possível gerar um novo token aqui
 Na mesma tela em "Opções do Checkout Transparente", é possível configurar as informações, conforme descrição: Na mesma tela em "Opções do Checkout Transparente", é possível configurar as informações, conforme descrição:
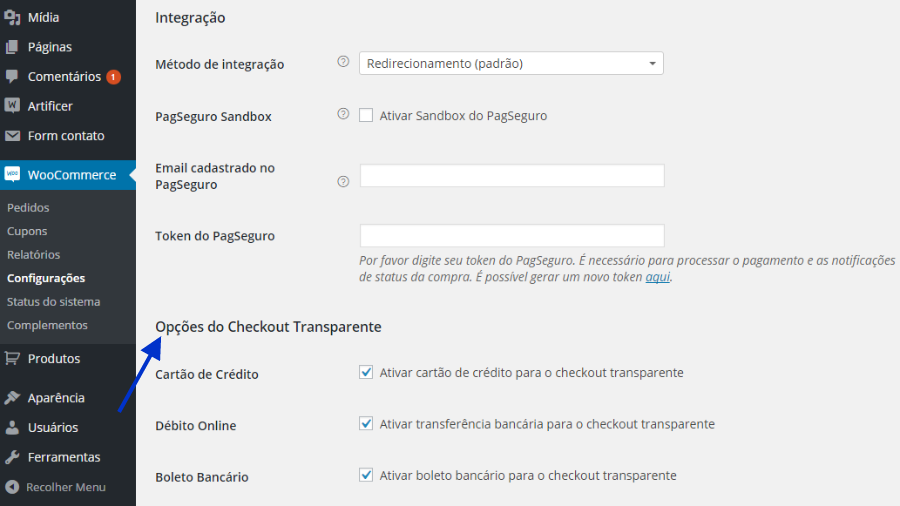
Cartão de Crédito - Ativar cartão de crédito para o checkout transparente
Débito Online - Ativar transferência bancária para o checkout transparente
Boleto Bancário - Ativar boleto bancário para o checkout transparente
 Na mesma tela em é finalizado a explicação dos procedimentos anteriores e em seguida "Comportamento da Integração", é possível configurar as informações, conforme descrição: Na mesma tela em é finalizado a explicação dos procedimentos anteriores e em seguida "Comportamento da Integração", é possível configurar as informações, conforme descrição:
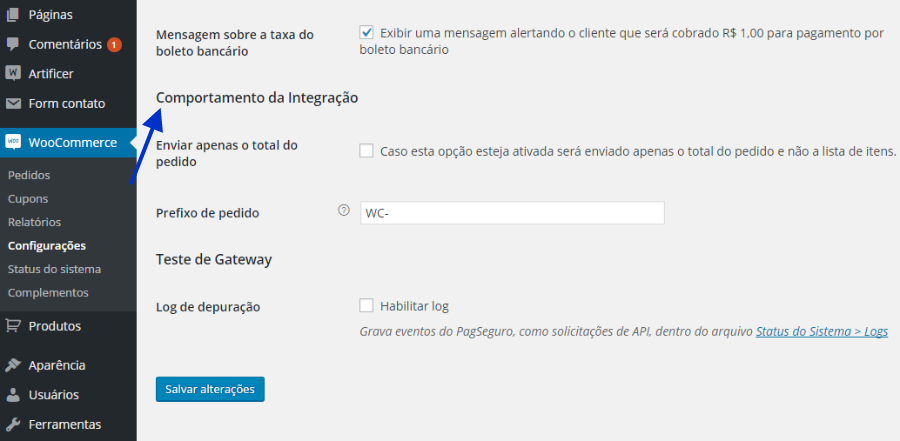
Mensagem sobre a taxa do boleto bancário
Comportamento da Integração
Enviar apenas o total do pedido - Caso esta opção esteja ativada será enviado apenas o total do pedido e não a lista de itens.
Prefixo de pedido - Informe um prefixo para utilizar os números do pedido. Caso você utilize a sua conta do PagSeguto em mais de uma loja, procure utilizar um prefixo único para cada loja.
 Na mesma tela em "Teste de Gateway", é possível configurar as informações, conforme descrição: Na mesma tela em "Teste de Gateway", é possível configurar as informações, conforme descrição:
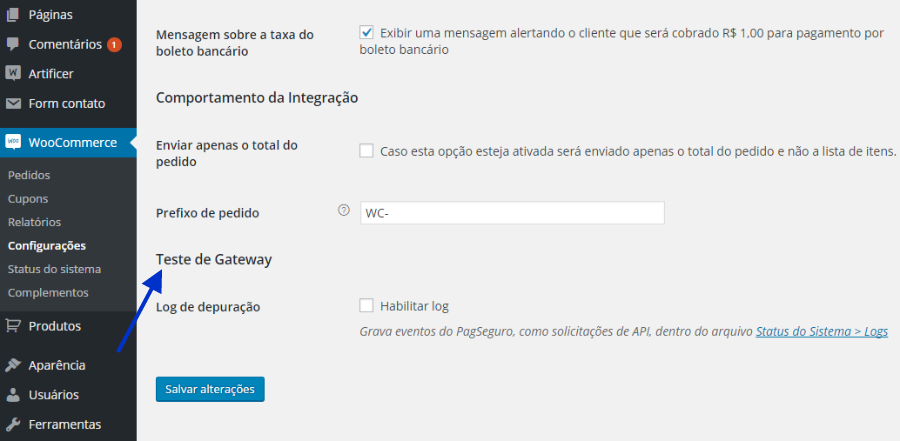
Log de depuração – Ativando a opção é gravado eventos do PagSeguro, como por exemplo solicitações a API, você pode encontrar o log em Status do Sistema > Logs.
 Após realizar, as devida alterações clique em "Salvar alterações". Após realizar, as devida alterações clique em "Salvar alterações".
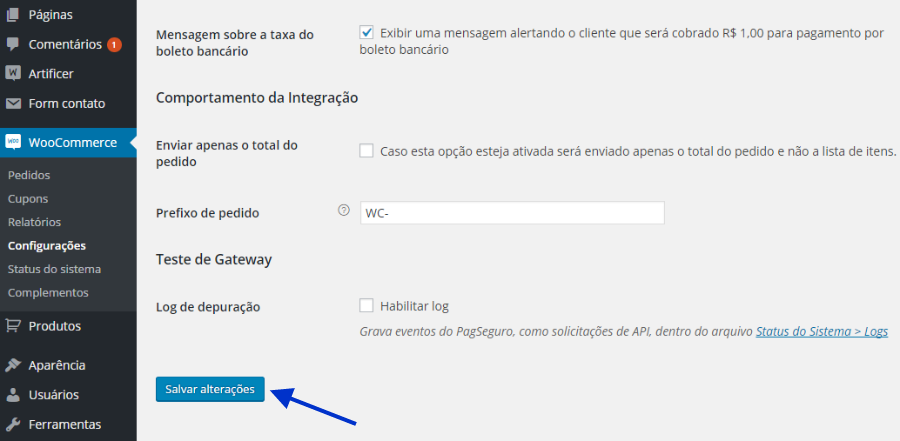
|