|
O procedimento abaixo, deve ser realizado, para fazer alteração da porta de saída SMTP.
 Com o outlook aberto, clique em Arquivo > Informações Com o outlook aberto, clique em Arquivo > Informações
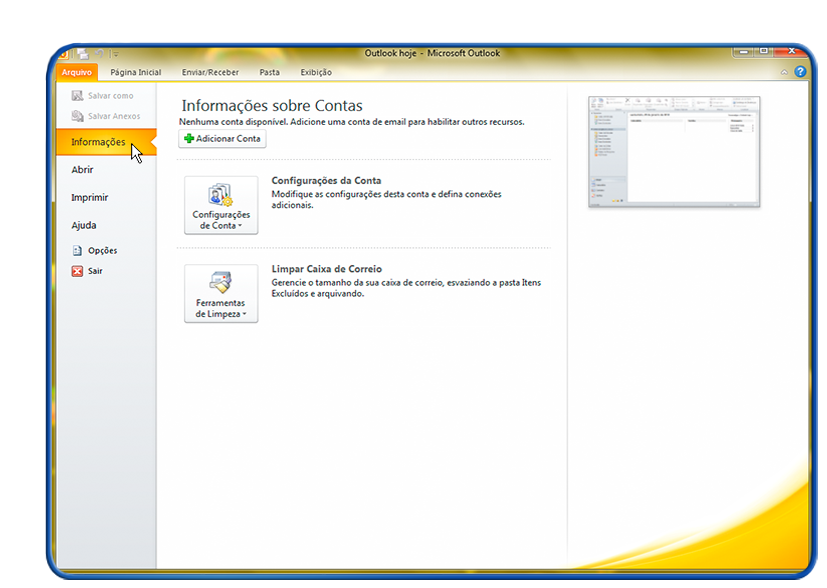
 Clique em Configurações de Conta Clique em Configurações de Conta
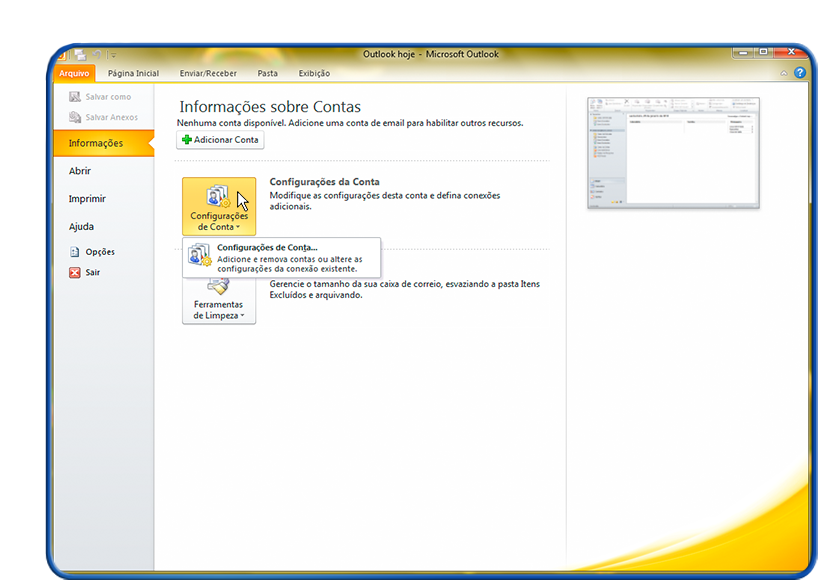
 Clique na opção que aparece em Configurações de Conta... Conforme imagem abaixo: Clique na opção que aparece em Configurações de Conta... Conforme imagem abaixo:
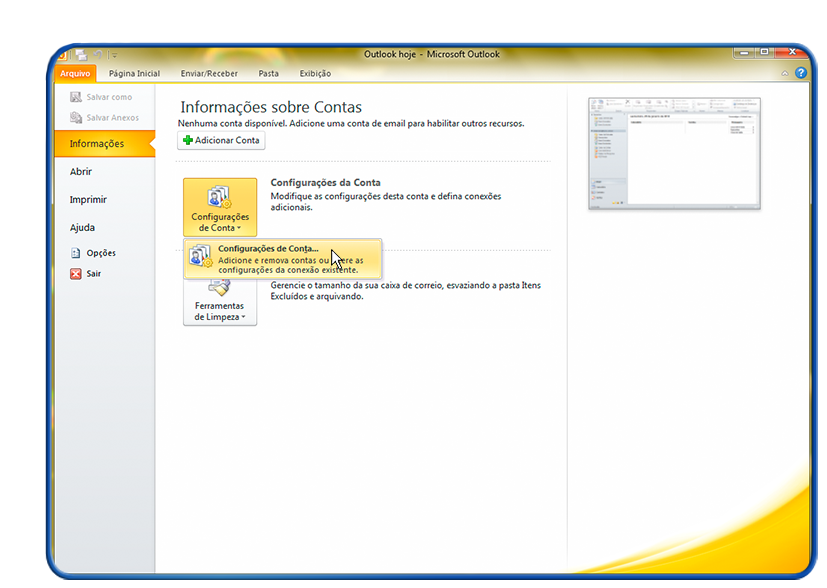
 Após clicar em Configurações de Conta.... Em Adicione e remova contas ou altere as configurações da conexão existente. Irá abrir a tela abaixo e clique no botão Alterar Após clicar em Configurações de Conta.... Em Adicione e remova contas ou altere as configurações da conexão existente. Irá abrir a tela abaixo e clique no botão Alterar
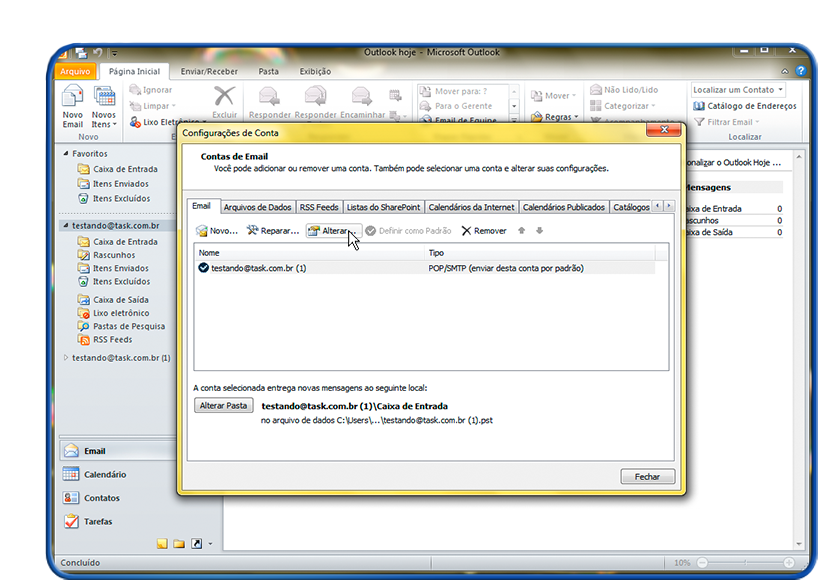
 Em seguida clique Mais configurações. Em seguida clique Mais configurações.
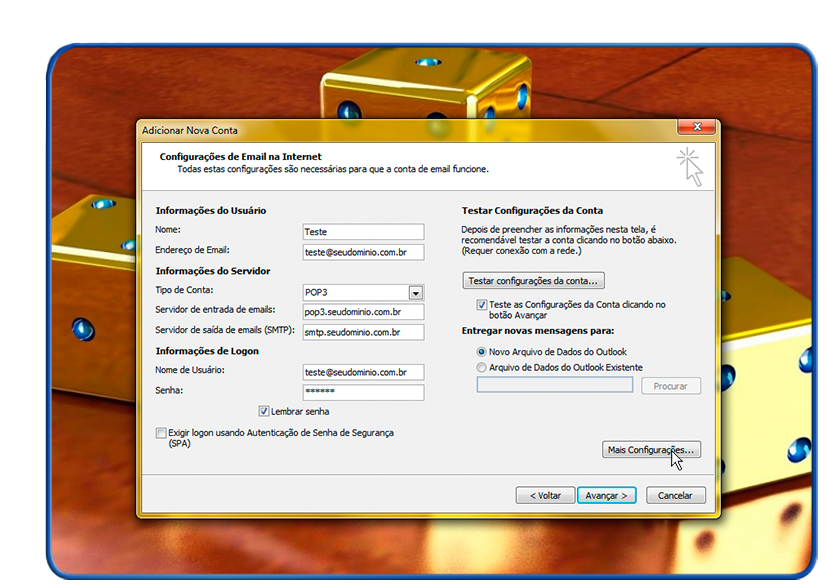
 Clique na guia Avançado e altere a porta de saída de 25 para 587. Clique na guia Avançado e altere a porta de saída de 25 para 587.
- Orientamos habilitar a opção "Deixar uma cópia das mensagens no servidor". Caso ocorra problema na máquina, os e-mails serão salvos no servidor.
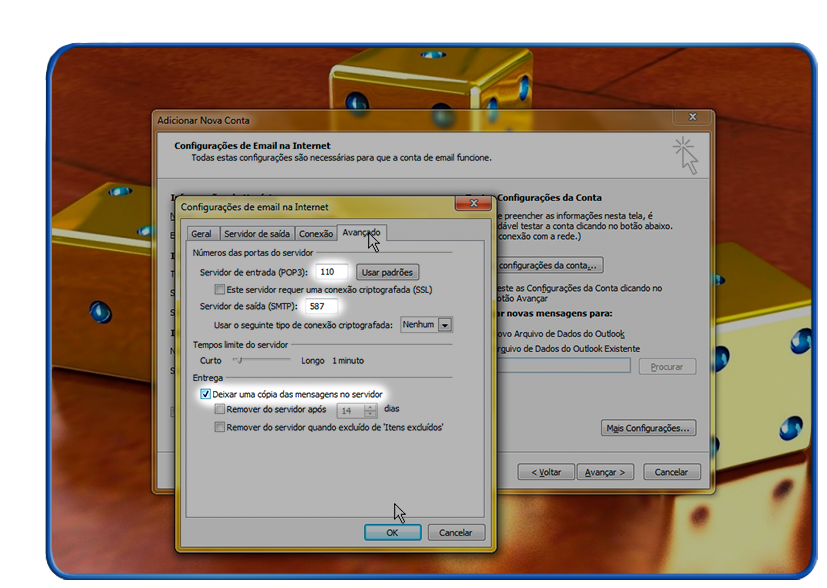
- Em seguida, clique Avançar > Concluir e feche.
IMPORTANTE: Após a alteração da porta do servidor SMTP para 587 no Outlook, feche-o e abra novamente para que a configuração tenha êxito.
|