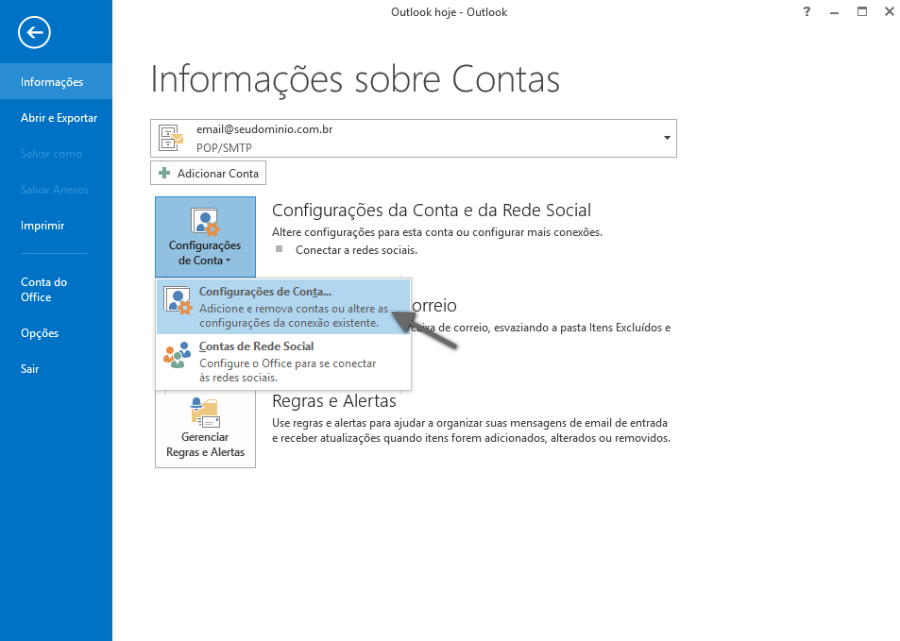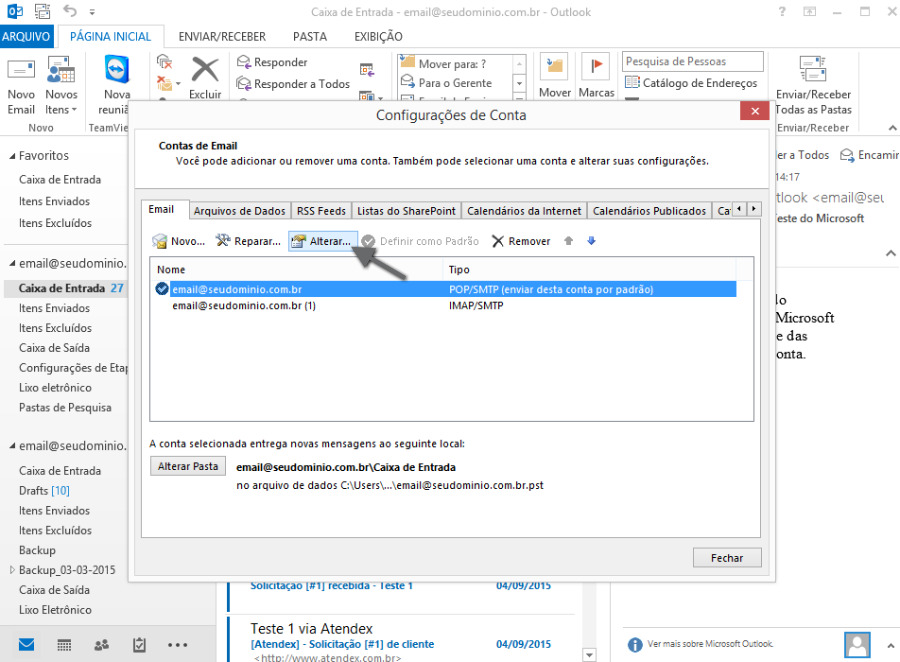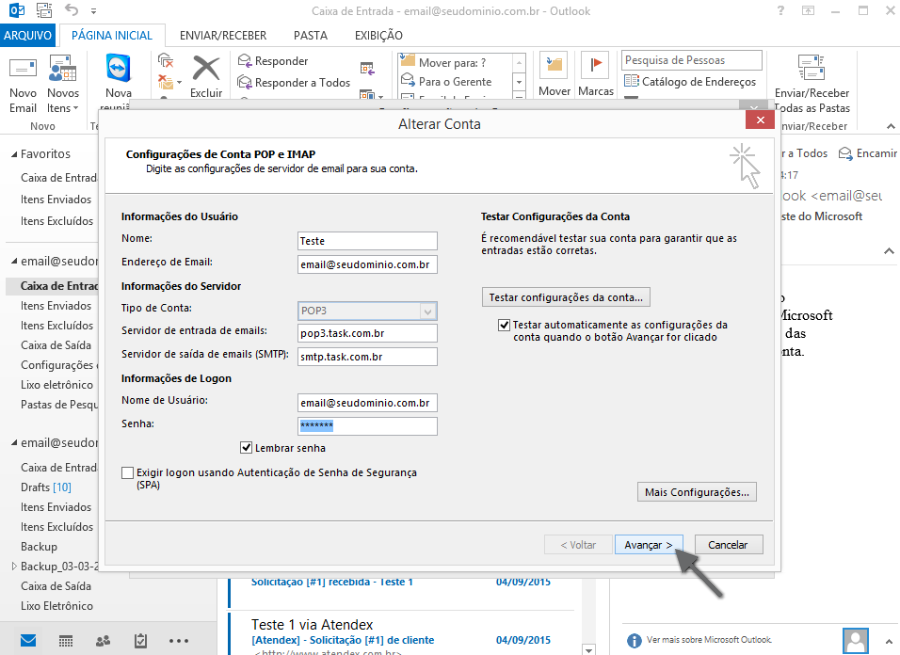Mudanças entre as edições de "Alterar Senha no Microsoft Outlook 2013"
| (3 revisões intermediárias pelo mesmo usuário não estão sendo mostradas) | |||
| Linha 1: | Linha 1: | ||
| − | [[categoria: | + | [[categoria:configure_e_gerencie_seus_e-mails]] |
[[categoria:Gerencia_mail]] | [[categoria:Gerencia_mail]] | ||
<table cellspacing="0"> | <table cellspacing="0"> | ||
| Linha 9: | Linha 9: | ||
<td style="vertical-align:top; border-top: 1px solid #9C9C9C; border-right: 1px solid #9C9C9C; border-left: 1px solid #9C9C9C; border-bottom: 1px solid #9C9C9C; padding: 1em;"> | <td style="vertical-align:top; border-top: 1px solid #9C9C9C; border-right: 1px solid #9C9C9C; border-left: 1px solid #9C9C9C; border-bottom: 1px solid #9C9C9C; padding: 1em;"> | ||
| − | O procedimento abaixo deve ser realizado ao fazer alteração da senha através do '''PAINELMAIL''' da [http://www.task.com.br/ Task], acessando: painelmail.task.com.br, com a conta administradora postmaster@ | + | O procedimento abaixo deve ser realizado ao fazer alteração da senha através do '''PAINELMAIL''' da [http://www.task.com.br/ Task], acessando: painelmail.task.com.br, com a conta administradora '''postmaster@seudominio.com.br''' ou com a conta '''seulogin@seudominio.com.br'''. <br> |
[[Arquivo:elipse_1.png]] Com o outlook aberto, clique em '''Informações''' > '''Configurações de Conta''' > '''Configurações de Conta''' - Conforme imagem abaixo: <br> | [[Arquivo:elipse_1.png]] Com o outlook aberto, clique em '''Informações''' > '''Configurações de Conta''' > '''Configurações de Conta''' - Conforme imagem abaixo: <br> | ||
| − | [[Arquivo: | + | |
| + | |||
| + | [[Arquivo:alterarSenhaOutlook2013_1.png]]<br> | ||
| + | |||
[[Arquivo:elipse_2.png]] Após clicar em '''Configurações de Conta''', em '''Adicione e remova contas ou altere as configurações da conexão existente''', abrirá a tela abaixo. Clique no botão '''Alterar''': <br> | [[Arquivo:elipse_2.png]] Após clicar em '''Configurações de Conta''', em '''Adicione e remova contas ou altere as configurações da conexão existente''', abrirá a tela abaixo. Clique no botão '''Alterar''': <br> | ||
| − | |||
| − | |||
| − | |||
| − | [[Arquivo: | + | [[Arquivo:alterarSenhaOutlook2013_2.png]]<br> |
| + | |||
| + | |||
| + | [[Arquivo:elipse_3.png]] Após clicar em Alterar, irá abrir os '''dados da conta'''. Basta '''apagar a senha existente''' e digitar a '''Nova senha'''. Em seguida clique em '''"Avançar"'''. <br> | ||
| + | |||
| + | |||
| + | [[Arquivo:alterarSenhaOutlook2013_3.png]]<br> | ||
| − | + | [[Arquivo:elipse_4.png]] Após ser testado a configuração da conta, clique em '''"Fechar"''', em seguida, clique em '''Concluir''' e '''Fechar'''. <br> | |
Edição atual tal como às 16h23min de 23 de setembro de 2015
|
O procedimento abaixo deve ser realizado ao fazer alteração da senha através do PAINELMAIL da Task, acessando: painelmail.task.com.br, com a conta administradora postmaster@seudominio.com.br ou com a conta seulogin@seudominio.com.br.
| |