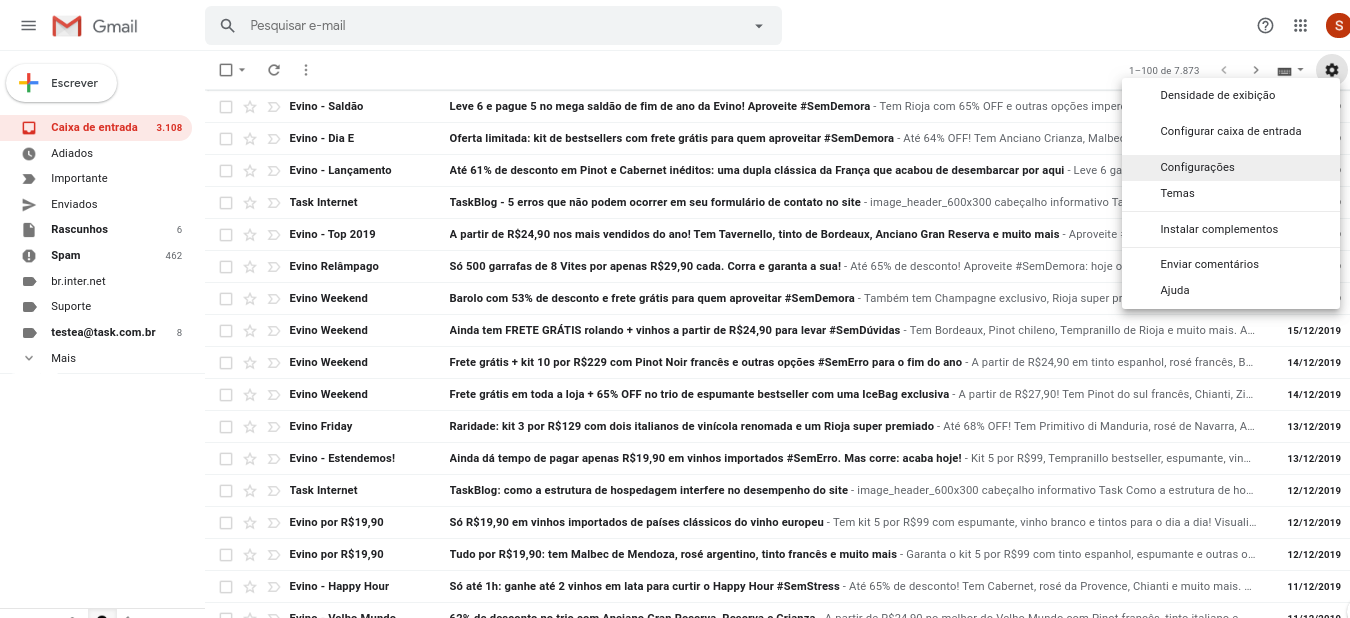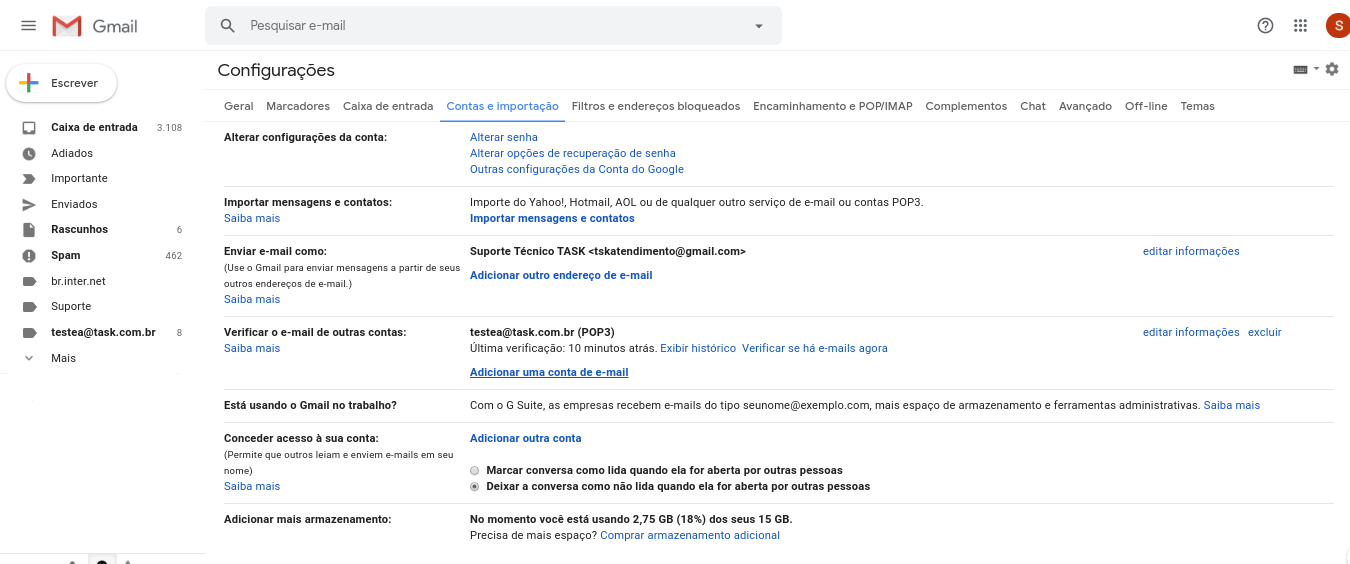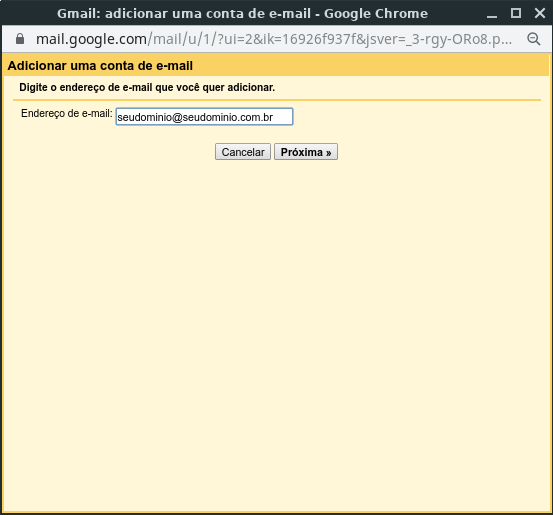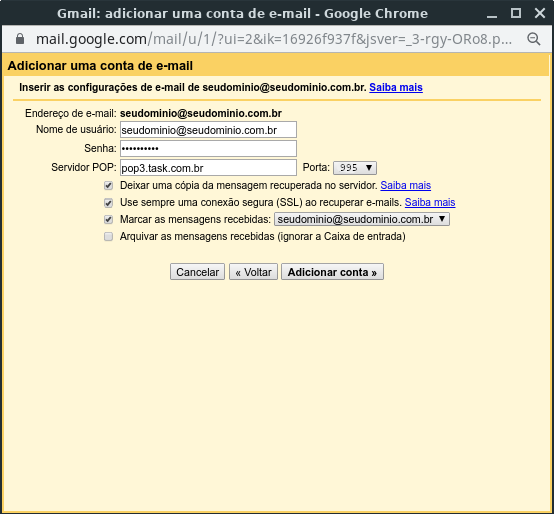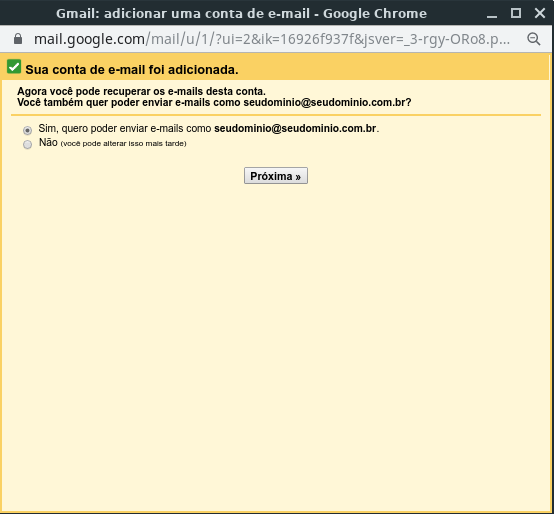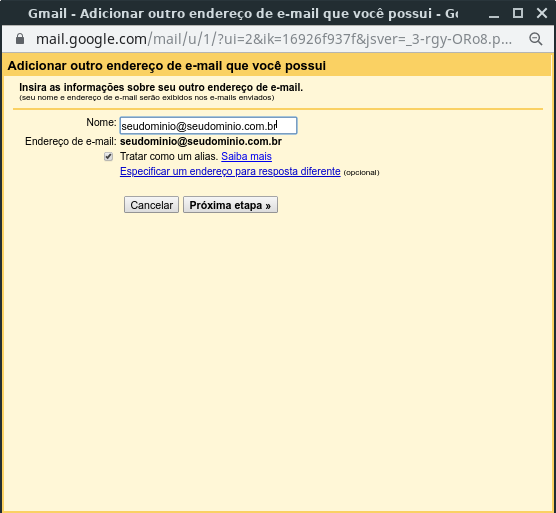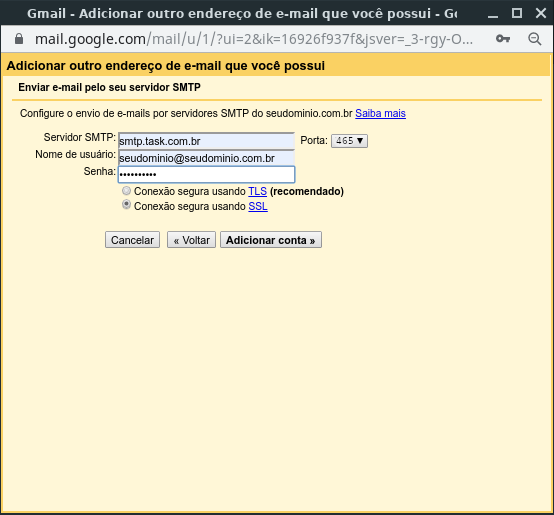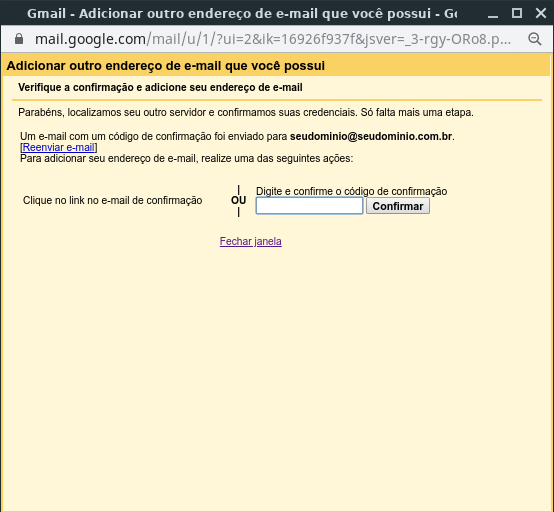Mudanças entre as edições de "Utilizar Conta de E-mail da Task no Gmail"
| (10 revisões intermediárias pelo mesmo usuário não estão sendo mostradas) | |||
| Linha 9: | Linha 9: | ||
<td style="vertical-align:top; border-top: 1px solid #9C9C9C; border-right: 1px solid #9C9C9C; border-left: 1px solid #9C9C9C; border-bottom: 1px solid #9C9C9C; padding: 1em;"> | <td style="vertical-align:top; border-top: 1px solid #9C9C9C; border-right: 1px solid #9C9C9C; border-left: 1px solid #9C9C9C; border-bottom: 1px solid #9C9C9C; padding: 1em;"> | ||
| − | Para configurar | + | '''Para configurar seu e-mail hospedado na Task dentro de uma conta do Gmail, siga os passos abaixo:''' <br> |
| − | + | <br> | |
[[Arquivo:elipse_1.png]] Através do ícone de configuração do '''"Gmail"''', em seguida clique na opção '''"Configurações"'''; <br> | [[Arquivo:elipse_1.png]] Através do ícone de configuração do '''"Gmail"''', em seguida clique na opção '''"Configurações"'''; <br> | ||
| + | <br> | ||
[[Arquivo:telagmailconf.png]]<br> | [[Arquivo:telagmailconf.png]]<br> | ||
| − | + | <br> | |
[[Arquivo:elipse_2.png]] Na próxima tela clique em '''"Contas e importação"''', nesta mesma tela na opção '''"Verificar o e-mail de outras contas'''" clique em '''"Adicionar uma conta de e-mail "'''; <br> | [[Arquivo:elipse_2.png]] Na próxima tela clique em '''"Contas e importação"''', nesta mesma tela na opção '''"Verificar o e-mail de outras contas'''" clique em '''"Adicionar uma conta de e-mail "'''; <br> | ||
| + | <br> | ||
[[Arquivo:telagmailconta.png]]<br> | [[Arquivo:telagmailconta.png]]<br> | ||
| − | + | <br> | |
[[Arquivo:elipse_3.png]] Em seguida, irá abrir uma tela para iniciar o processo de adicionar uma conta de e-mail que possui. No campo '''" Endereço de e-mail "''' : Informe seu e-mail ; | [[Arquivo:elipse_3.png]] Em seguida, irá abrir uma tela para iniciar o processo de adicionar uma conta de e-mail que possui. No campo '''" Endereço de e-mail "''' : Informe seu e-mail ; | ||
'''Após clique "Próxima" ''' <br> | '''Após clique "Próxima" ''' <br> | ||
| − | + | <br> | |
[[Arquivo:telagmailemail.png]]<br> | [[Arquivo:telagmailemail.png]]<br> | ||
| − | + | <br> | |
[[Arquivo:elipse_4.png]] Em seguida, será solicitado para inserir as configurações de e-mail para sua conta (Ex: nome@seudominio.com.br), preencha os dados : <br> | [[Arquivo:elipse_4.png]] Em seguida, será solicitado para inserir as configurações de e-mail para sua conta (Ex: nome@seudominio.com.br), preencha os dados : <br> | ||
| + | <br> | ||
[[Arquivo:telagmailpop.png]]<br> | [[Arquivo:telagmailpop.png]]<br> | ||
| Linha 33: | Linha 36: | ||
''' Após, clique na opção "Adicionar conta" e em "Próxima etapa" ''' <br> | ''' Após, clique na opção "Adicionar conta" e em "Próxima etapa" ''' <br> | ||
| + | |||
[[Arquivo:telagmailok.png]]<br> | [[Arquivo:telagmailok.png]]<br> | ||
| − | + | <br> | |
[[Arquivo:elipse_5.png]] Neste passo, deixe habilitado '''"Tratar como um alias"''', em seguida clique na '''"Próxima"''' ; <br> | [[Arquivo:elipse_5.png]] Neste passo, deixe habilitado '''"Tratar como um alias"''', em seguida clique na '''"Próxima"''' ; <br> | ||
| + | <br> | ||
[[Arquivo:telagmailok1.png]]<br> | [[Arquivo:telagmailok1.png]]<br> | ||
| − | + | <br> | |
[[Arquivo:elipse_6.png]] No próximo passo são as configurações do servidor SMTP, para envio de e-mails, habilite a opção '''"Enviar por servidores SMTP seudominio.com.br"''' , preencha os campos, conforme abaixo: <br> | [[Arquivo:elipse_6.png]] No próximo passo são as configurações do servidor SMTP, para envio de e-mails, habilite a opção '''"Enviar por servidores SMTP seudominio.com.br"''' , preencha os campos, conforme abaixo: <br> | ||
| + | <br> | ||
[[Arquivo:telagmailok2.png]]<br> | [[Arquivo:telagmailok2.png]]<br> | ||
| − | + | <br> | |
Servidor SMTP: smtp.seudominio.com.br <br> | Servidor SMTP: smtp.seudominio.com.br <br> | ||
Nome de usuário: E-mail completo <br> | Nome de usuário: E-mail completo <br> | ||
| Linha 47: | Linha 53: | ||
'''Em seguida, clique em "Adicionar conta" ''' <br> | '''Em seguida, clique em "Adicionar conta" ''' <br> | ||
| − | + | <br> | |
| − | [[Arquivo:elipse_7.png]] Para finalizar, será enviado um código de confirmação para a conta configurada, e é necessário informar o código no campo "Digite e confira o código de confirmação" . | + | [[Arquivo:elipse_7.png]] Para finalizar, será enviado um código de confirmação para a conta configurada, e é necessário informar o código no campo "Digite e confira o código de confirmação" .<br> |
| + | <br> | ||
[[Arquivo:telagmailok3.png]]<br> | [[Arquivo:telagmailok3.png]]<br> | ||
| + | <br> | ||
| + | <br> | ||
Edição das 14h06min de 26 de junho de 2020
|
Para configurar seu e-mail hospedado na Task dentro de uma conta do Gmail, siga os passos abaixo: Nome de usuário: E-mail completo Após, clique na opção "Adicionar conta" e em "Próxima etapa"
Servidor SMTP: smtp.seudominio.com.br Em seguida, clique em "Adicionar conta" | |