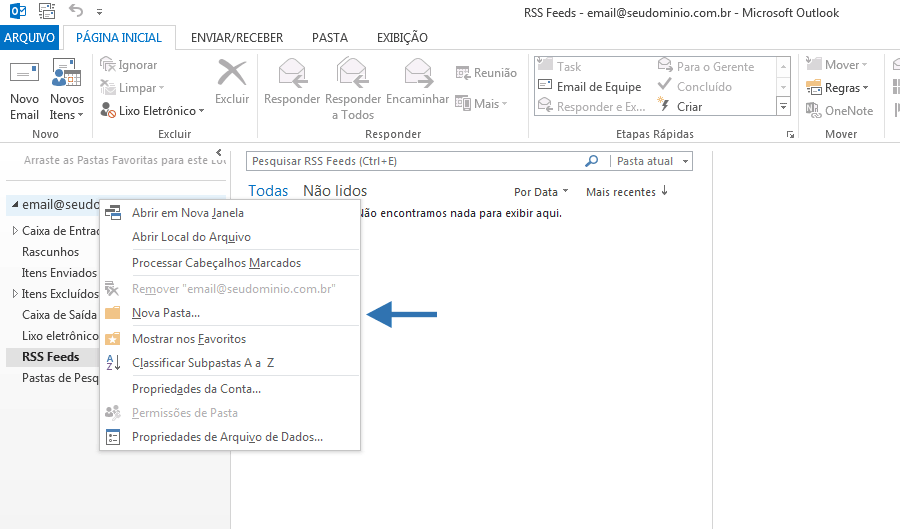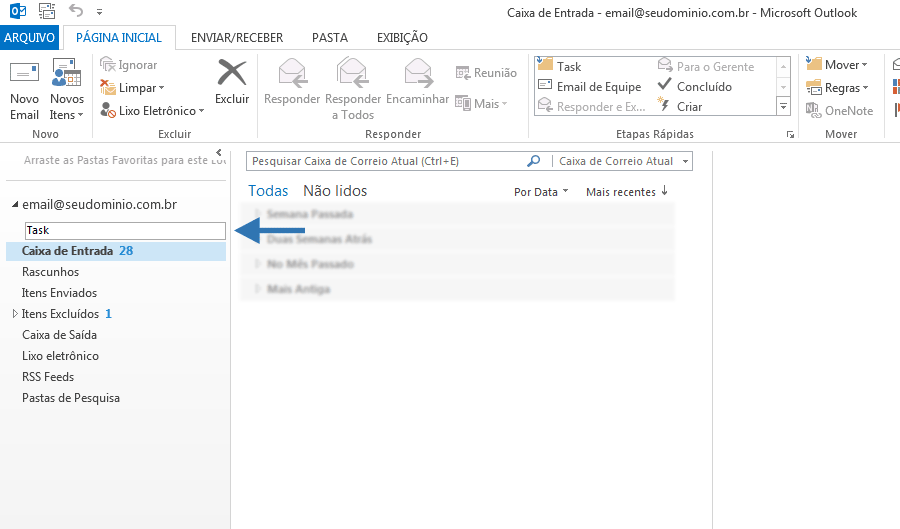Mudanças entre as edições de "Criar pasta personalizada no Outlook"
De Task Wiki
| Linha 24: | Linha 24: | ||
[[Arquivo:elipse_4.png]] Agora, a pasta está criada e já poderá ser atualizada.<br> | [[Arquivo:elipse_4.png]] Agora, a pasta está criada e já poderá ser atualizada.<br> | ||
| − | '''Considerações importantes: | + | '''Considerações importantes:''' |
| − | '''Caso a conta de e-mail tenha sido configurada como POP3, a pasta personalizada será salva apenas em sua máquina, não salvando as modificações no servidor da Task. Esta configuração é responsável por baixar o conteúdo dos e-mails recebidos, fazendo com que apenas o conteúdo existente em sua caixa de entrada junto à Task seja baixado, não enxergando as demais pastas ou escrevendo quaisquer modificações. | + | Caso a conta de e-mail tenha sido configurada como POP3, a pasta personalizada será salva apenas em sua máquina, não salvando as modificações no servidor da Task. Esta configuração é responsável por baixar o conteúdo dos e-mails recebidos, fazendo com que apenas o conteúdo existente em sua caixa de entrada junto à Task seja baixado, não enxergando as demais pastas ou escrevendo quaisquer modificações. |