Guia E-mail
Abaixo disponibilizamos o procedimento para configurar a guia E-mail na Loja Virutal:
 Acesse a área administrativa da sua loja, "www.seudominio.com.br/wp-admin". Caso a loja esteja ativa em um subdomínio, o acesso deverá ser feito "subdomínio.seudominio.com.br/wp-admin". Acesse a área administrativa da sua loja, "www.seudominio.com.br/wp-admin". Caso a loja esteja ativa em um subdomínio, o acesso deverá ser feito "subdomínio.seudominio.com.br/wp-admin".
 Informe o Usuário e Senha. Em seguida clique em "Entrar". Informe o Usuário e Senha. Em seguida clique em "Entrar".

 Após realizar o acesso, clique no menu à esquerda em "WooCommerce" e em seguida em "Configurações": Após realizar o acesso, clique no menu à esquerda em "WooCommerce" e em seguida em "Configurações":
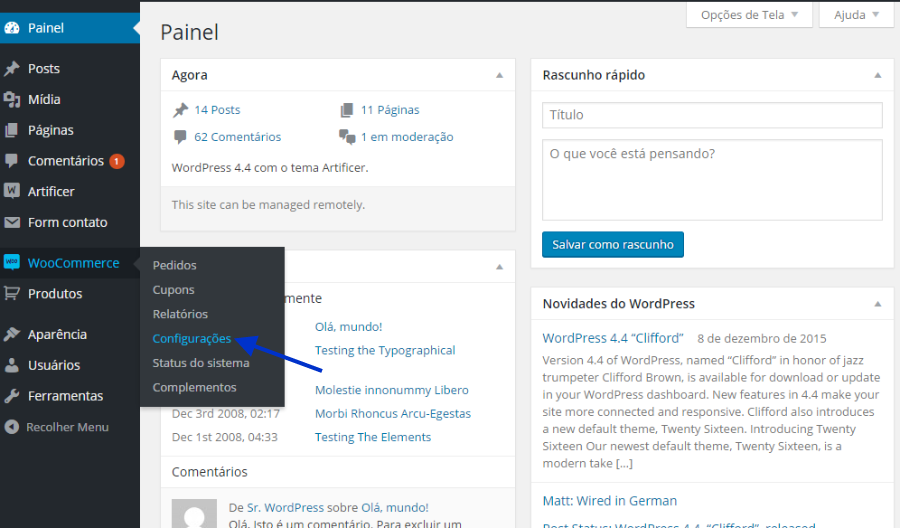
 Clique na guia E-mail. Nesta guia é possível configurar as notificações por e-mail enviadas pelo WooCommerce, estão listadas abaixo o funcionamento de cada configuração: Clique na guia E-mail. Nesta guia é possível configurar as notificações por e-mail enviadas pelo WooCommerce, estão listadas abaixo o funcionamento de cada configuração:
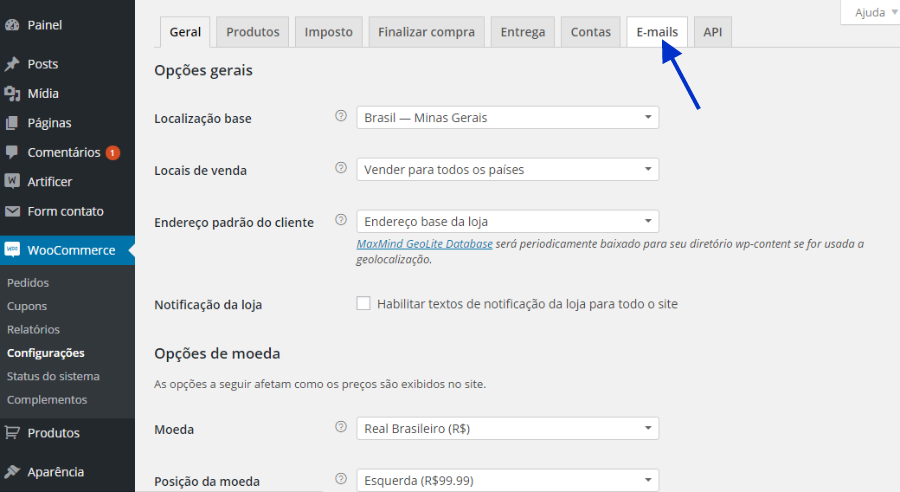
 Abaixo do submenu da guia E-mail, será possível configurar "Opções do e-mail do remetente", conforme abaixo: Abaixo do submenu da guia E-mail, será possível configurar "Opções do e-mail do remetente", conforme abaixo:
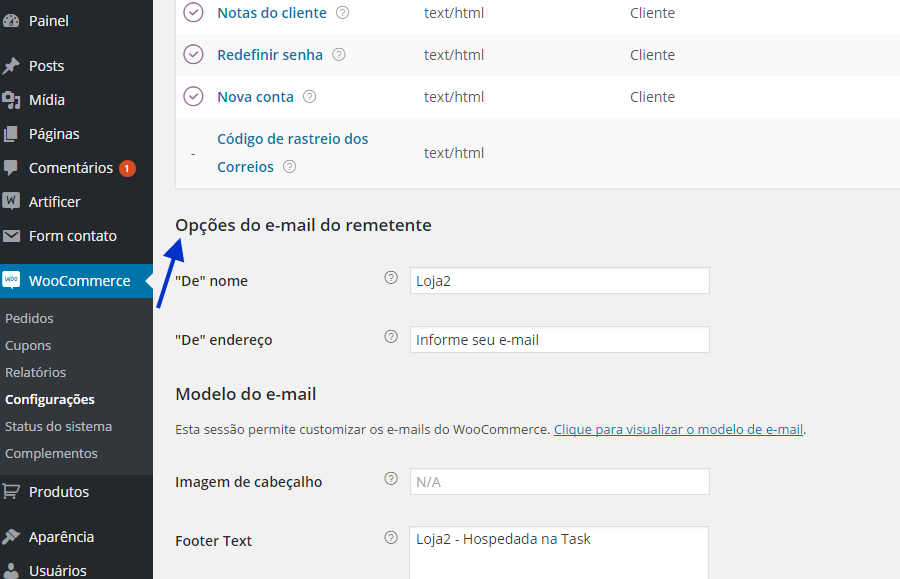
"De" nome - Como o nome do remetente deve aparecer nos e-mails enviados pelo WooCommerce.
"De" endereço - Como o e-mail do remetente aparecerá nos e-mails enviados pelo WooCommerce.
 Ainda na mesma tela, será possível configurar a opção "Modelo do e-mail": Ainda na mesma tela, será possível configurar a opção "Modelo do e-mail":
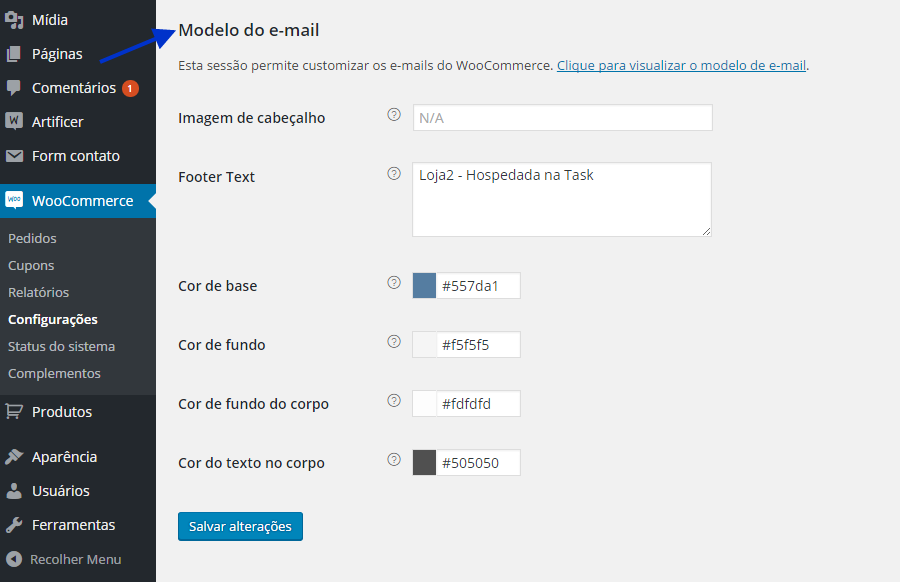
Através desta sessão é possível customizar os e-mails do WooCommerce.
Imagem de cabeçalho - URL para uma imagem que você quer exibir no cabeçalho do e-mail. Envie imagens usando o uploader de midia. (Admin > Mídia).
Footer Text - O texto que aparece no rodapé dos e-mails enviados pelo WooCommerce.
Cor de base - Base de cores para o modelo de e-mail. O padrão é #557da1.
Cor de fundo - A cor de fundo padrão para o s modelos dos e-mails do WooCommerce é #f5f5f5
Cor de fundo do corpo - A cor de fundo do corpo de e-mail. O padrão é #fdfdfd
Cor do texto no corpo - A cor do texto do corpo do e-mail. O padrão é #505050
 Após finalizar as devidas alterações, clique em "Salvar alterações": Após finalizar as devidas alterações, clique em "Salvar alterações":
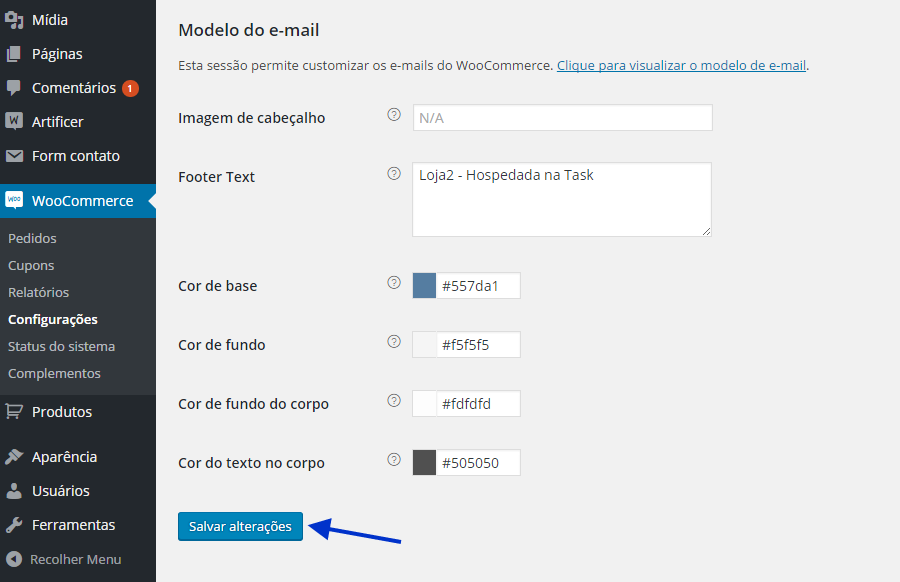
Novo Pedido
 Clique na guia E-mail, nesta tela, é necessário configurar a opção que deseja clique no ícone que de configurações da opção "Novo Pedido": Clique na guia E-mail, nesta tela, é necessário configurar a opção que deseja clique no ícone que de configurações da opção "Novo Pedido":
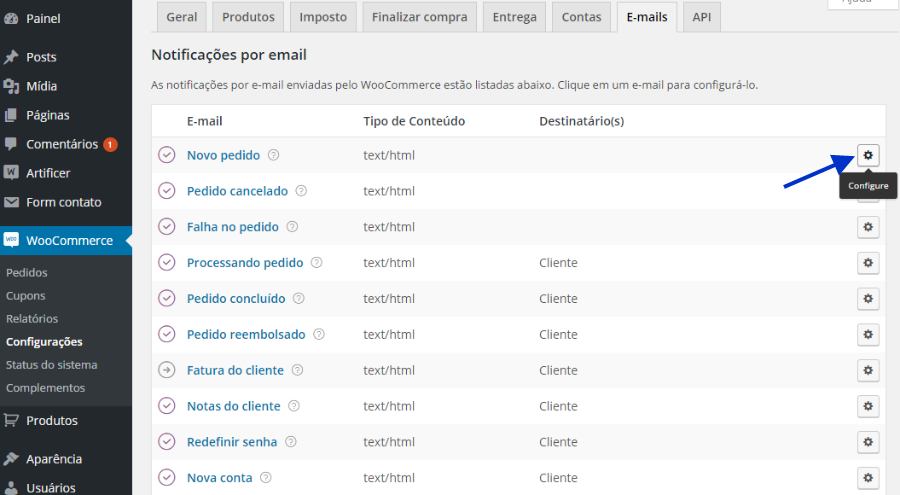
 Através desta opção, é possível configurar as informações, conforme abaixo: Através desta opção, é possível configurar as informações, conforme abaixo:
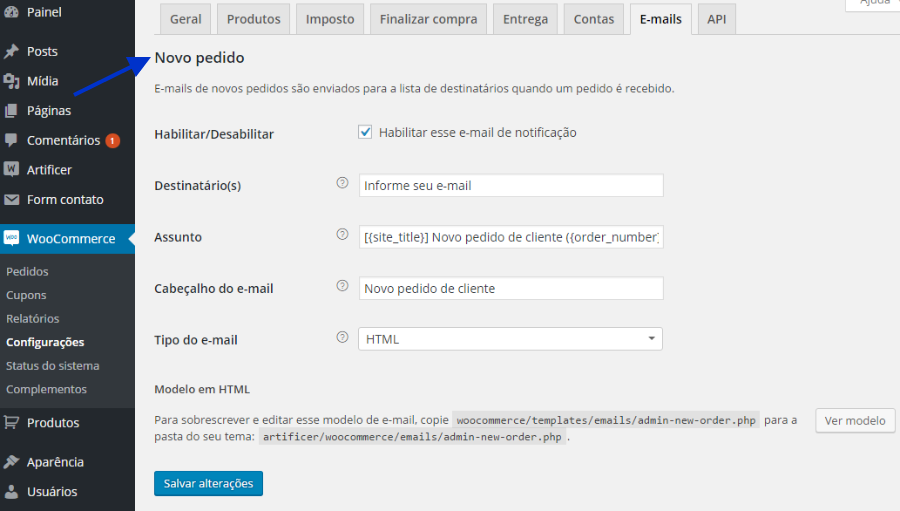
Habilitar/Desabilitar - Através desta opção é possível habilitar e-mails de novos pedidos são enviados para a lista de destinatários quando um pedido é recebido.
Destinatário(s) - Informe o destinatário para este e-mail, caso seja mais de um devem ser separados por vírgula.
Assunto - Isso controla a linha de assunto do e-mail. Deixe em branco para utilizar o assunto padrão: [{site_title}] Novo pedido de cliente ({order_number}) - {order_date}.
Cabeçalho do e-mail - Isso controla o cabeçalho do conteúdo dentro do e-mail de notificação. Deixe em branco para utilizar o cabeçalho padrão: Novo pedido de cliente.
Tipo do e-mail - Escolha o formato de e-mail para enviar, no nosso exemplo o envio está definido como "HTML".
 Após finalizar as devidas alterações, clique em "Salvar alterações": Após finalizar as devidas alterações, clique em "Salvar alterações":
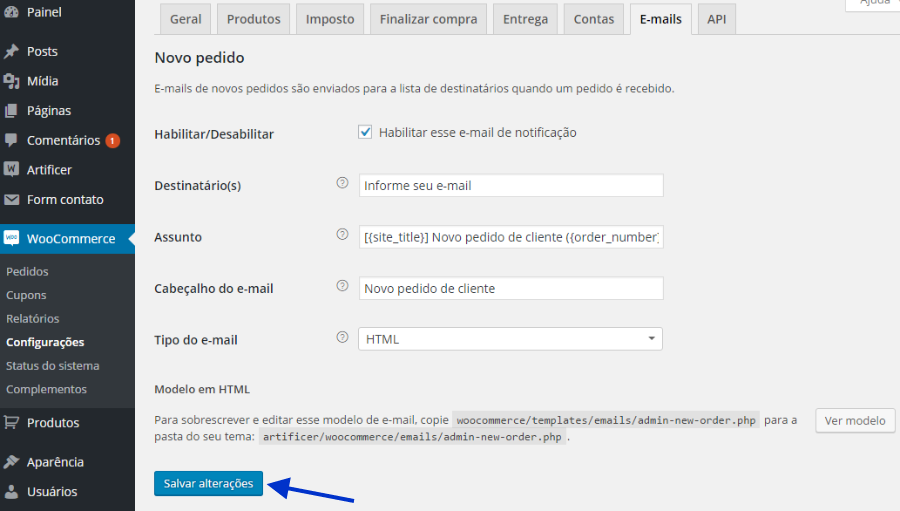
Pedido cancelado
 Clique na guia E-mail, nesta tela, é necessário configurar a opção que deseja clique no ícone que de configurações da opção "Pedido cancelado": Clique na guia E-mail, nesta tela, é necessário configurar a opção que deseja clique no ícone que de configurações da opção "Pedido cancelado":
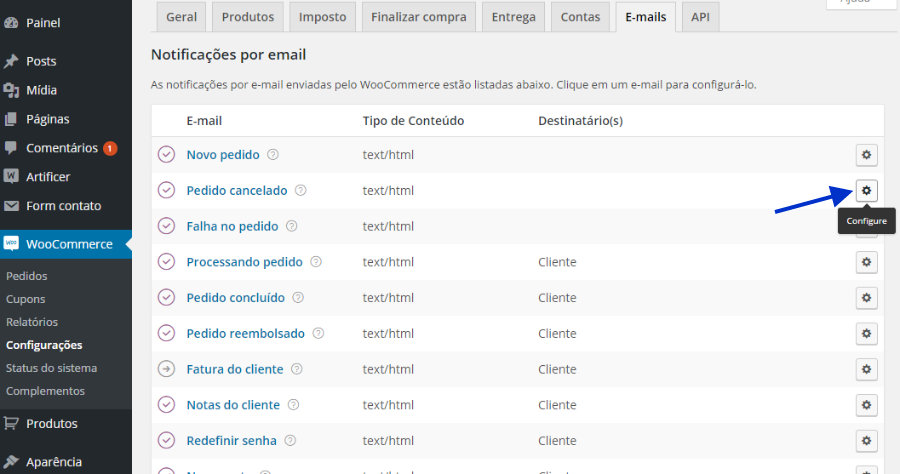
 Através desta opção é possível configurar as informações, conforme descrito abaixo: Através desta opção é possível configurar as informações, conforme descrito abaixo:
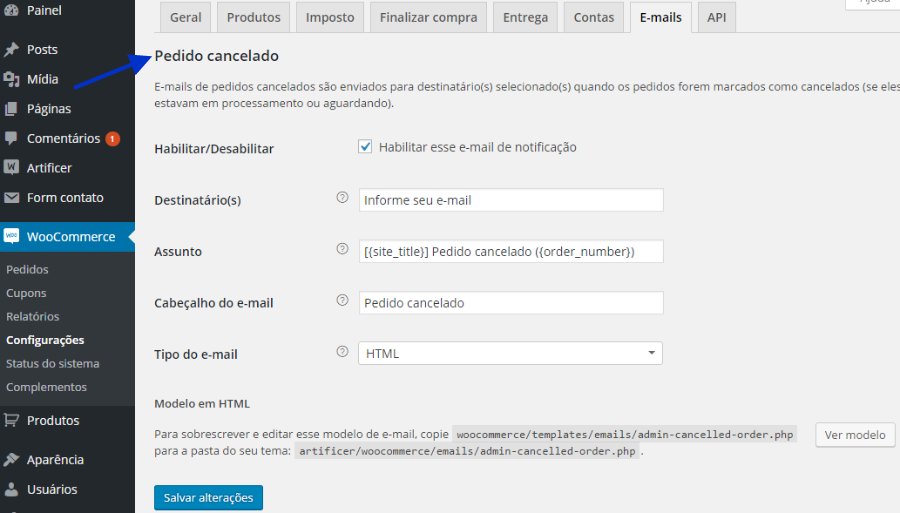
Habilitar/Desabilitar - Habilitando a opção será enviado e-mails de pedidos cancelados são enviados para destinatário(s) selecionado(s) quando os pedidos forem marcados como cancelados (se eles estavam em processamento ou aguardando).
Destinatário(s) - Informe o destinatário para este e-mail, caso seja mais de um devem ser separados por vírgula.
Assunto - Isso controla a linha de assunto do e-mail. Deixe em branco para utilizar o assunto padrão: [{site_title}] Pedido cancelado ({order_number}) - {order_date}.
Cabeçalho do e-mail - Isso controla o cabeçalho do conteúdo dentro do e-mail de notificação. Deixe em branco para utilizar o cabeçalho padrão: Pedido cancelado.
Tipo do e-mail - Escolha o formato de e-mail para enviar, no nosso exemplo o envio está definido como "HTML".
 Após finalizar, as devidas alterações, clique em "Salvar alterações": Após finalizar, as devidas alterações, clique em "Salvar alterações":
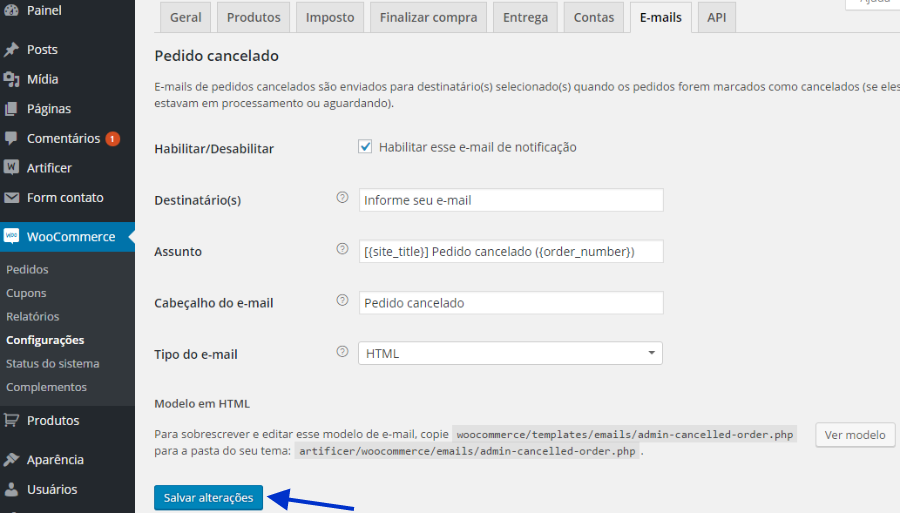
Falha no pedido
 Clique na guia E-mail, nesta tela, é necessário configurar a opção que deseja clique no ícone que de configurações da opção “Falha no pedido”: Clique na guia E-mail, nesta tela, é necessário configurar a opção que deseja clique no ícone que de configurações da opção “Falha no pedido”:
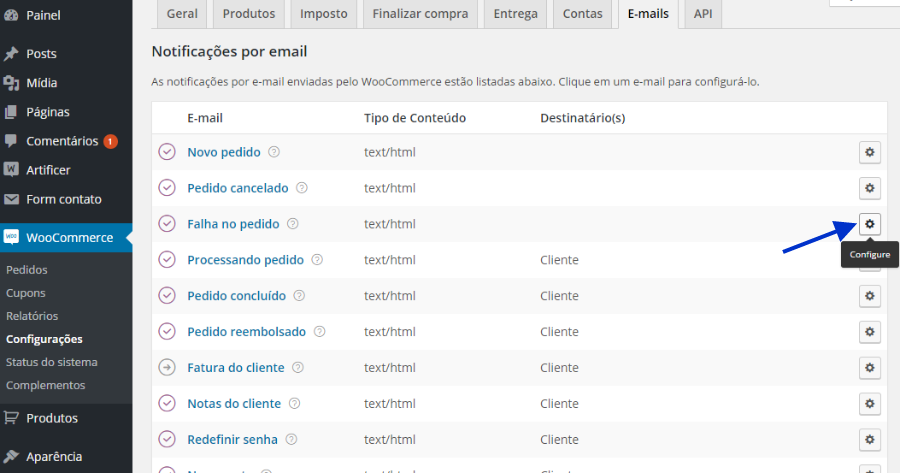
 Através desta opção, é possível configurar as informações, conforme abaixo: Através desta opção, é possível configurar as informações, conforme abaixo:
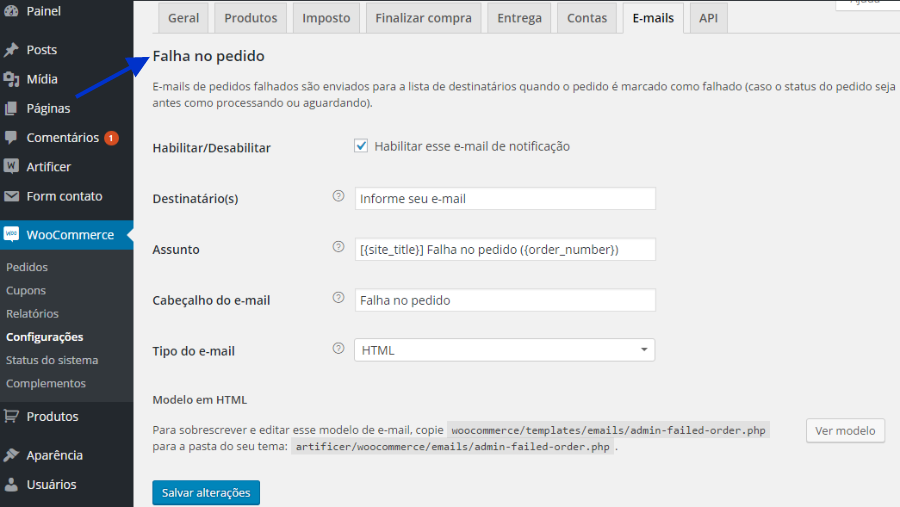
Habilitar/Desabilitar - Habilitando a opção será enviado e-mails de pedidos falhados são enviados para a lista de destinatários quando o pedido é marcado como falhado (caso o status do pedido seja antes como processando ou aguardando).
Destinatário(s) - Informe o destinatário para este e-mail, caso seja mais de um devem ser separados por vírgula.
Assunto - Isso controla a linha de assunto do e-mail. Deixe em branco para utilizar o assunto padrão: [{site_title}] Falha no pedido ({order_number}) - {order_date}.
Cabeçalho do e-mail - Isso controla o cabeçalho do conteúdo dentro do e-mail de notificação. Deixe em branco para utilizar o cabeçalho padrão: Falha no pedido.
Tipo do e-mail - Escolha o formato de e-mail para enviar, no nosso exemplo o envio está definido como "HTML".
 Após finalizar as devidas alterações, clique em "Salvar alterações": Após finalizar as devidas alterações, clique em "Salvar alterações":
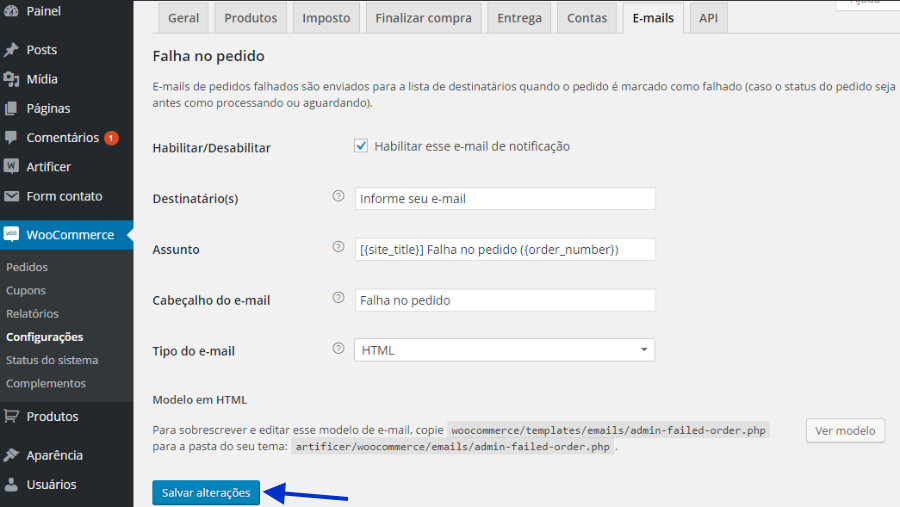
Processando pedido
 Clique na guia E-mail, nesta tela, é necessário configurar a opção que deseja clique no ícone que de configurações da opção "Processando pedido": Clique na guia E-mail, nesta tela, é necessário configurar a opção que deseja clique no ícone que de configurações da opção "Processando pedido":
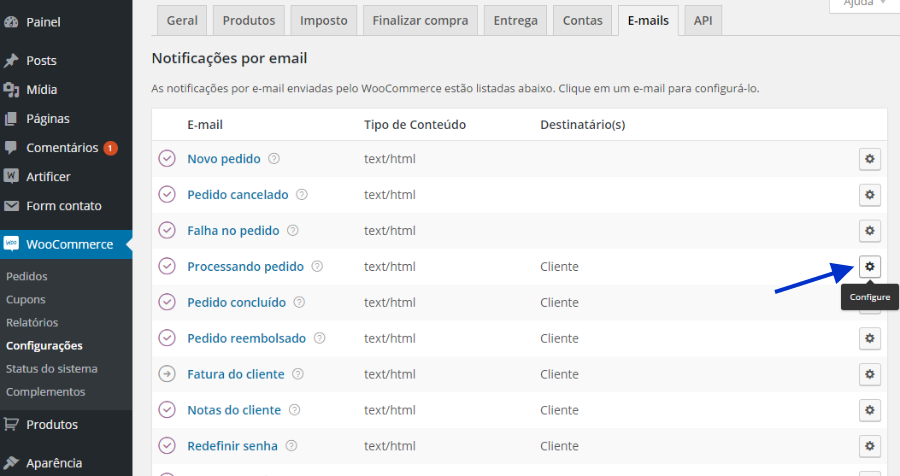
 Através desta opção, é possível configurar as informações, conforme abaixo: Através desta opção, é possível configurar as informações, conforme abaixo:
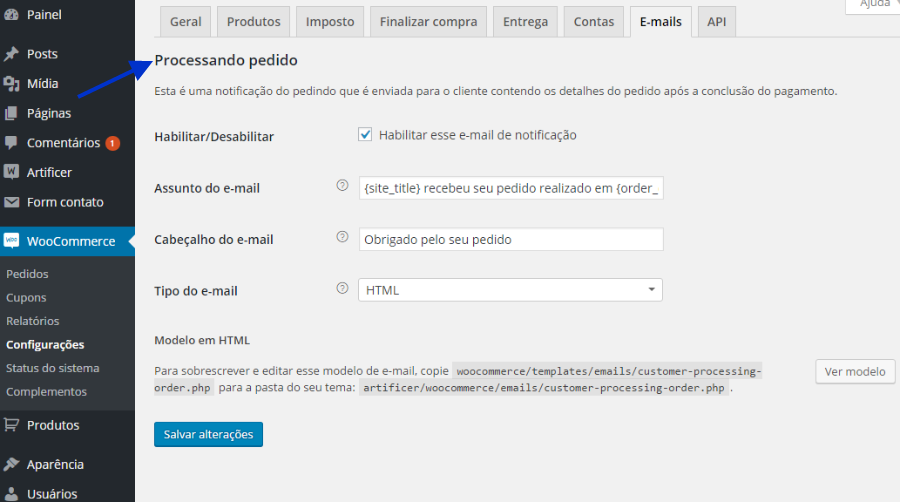
Habilitar/Desabilitar - Habilitando a opção será enviado uma notificação do pedido que é enviado para o cliente contendo os detalhes do pedido após a conclusão do pagamento.
Assunto do e-mail - É possível manter o assunto do e-mail padrão, basca inserir a informação "{site_title} recebeu seu pedido realizado em {order_date}".
Cabeçalho do e-mail - É possível manter o cabeçalho do e-mail como padrão, basca inserir a descrição "Obrigado pelo seu pedido".
Tipo do e-mail - Escolha o formato de e-mail para enviar, no nosso exemplo o envio está definido como "HTML".
 Após finalizar as devidas alterações, clique em "Salvar alterações": Após finalizar as devidas alterações, clique em "Salvar alterações":
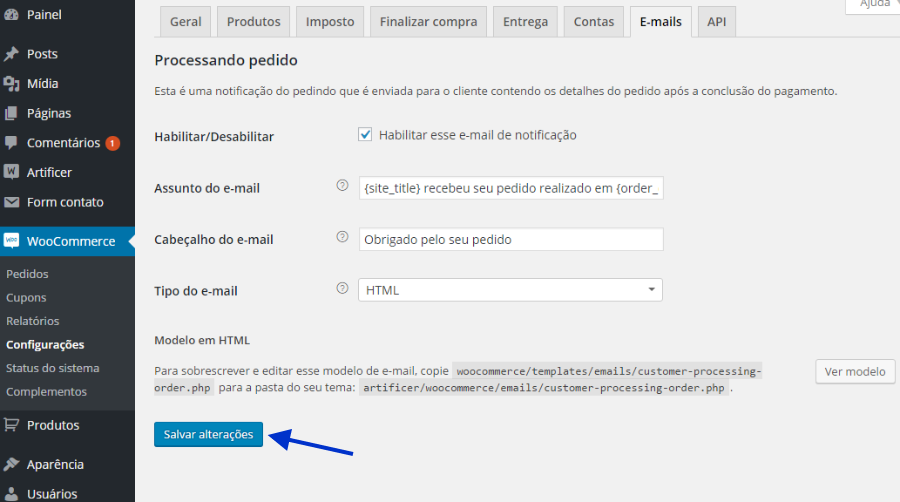
Pedido concluído
 Clique na guia E-mail, nesta tela, é necessário configurar a opção que deseja clique no ícone que de configurações da opção "Pedido concluído": Clique na guia E-mail, nesta tela, é necessário configurar a opção que deseja clique no ícone que de configurações da opção "Pedido concluído":
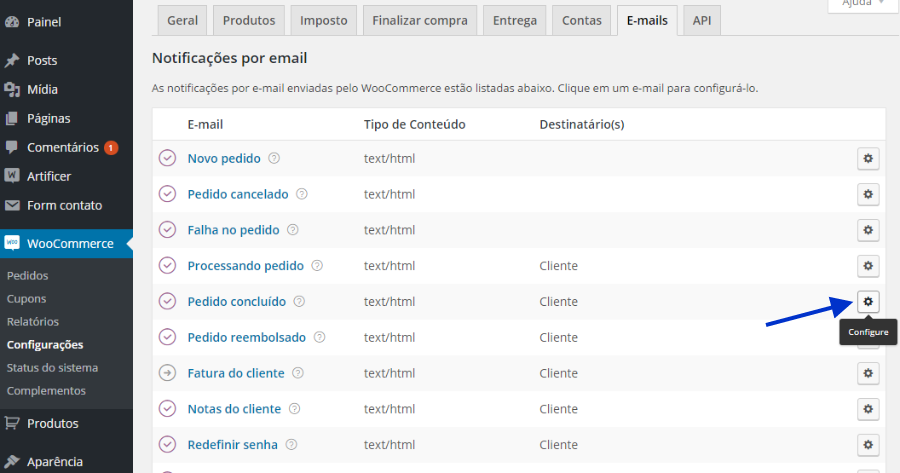
 Através desta opção, é possível configurar as informações, conforme abaixo: Através desta opção, é possível configurar as informações, conforme abaixo:
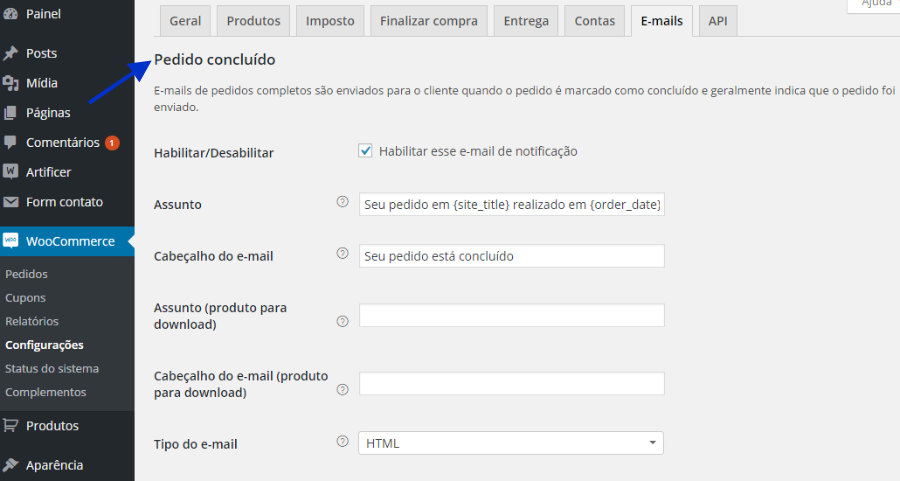
Habilitar/Desabilitar - Habilitando esta opção os e-mails de pedidos completos são enviados para o cliente quando o pedido é marcado como concluído e geralmente indica que o pedido foi enviado.
Assunto - É possível manter o assunto como padrão, basca inserir a descrição "Seu pedido em {site_title} realizado em {order_date} está concluído".
Cabeçalho do e-mail - É possível manter o cabeçalho do e-mail como padrão, basta inserir a descrição "Seu pedido está concluído".
Assunto (produto para download) - É possível manter o assunto (produto para download) como padrão, basta inserir a descrição "Seu pedido em {site_title} feito em {order_date} está concluído - baixe seus arquivos.
Cabeçalho do e-mail (produto para download) - É possível manter o Cabeçalho do e-mail (produto para download) como padrão, basta inserir a descrição "Seu pedido está concluído - faça download de seus arquivos".
Tipo do e-mail - Escolha o formato de e-mail para enviar, no nosso exemplo o envio está definido como "HTML".
 Após finalizar, as devidas alterações clique em "Salvar alterações": Após finalizar, as devidas alterações clique em "Salvar alterações":
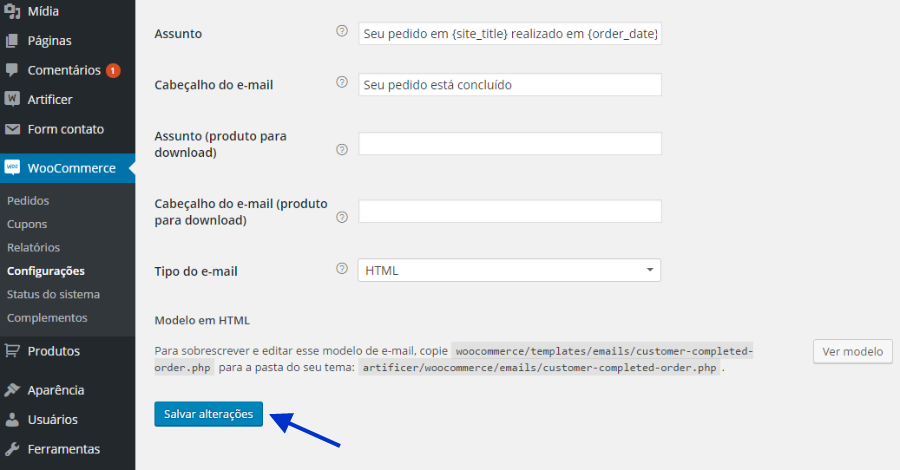
Pedido reembolsado
 Clique na guia E-mail, nesta tela, é necessário configurar a opção que deseja clique no ícone que de configurações da opção "Pedido reembolsado": Clique na guia E-mail, nesta tela, é necessário configurar a opção que deseja clique no ícone que de configurações da opção "Pedido reembolsado":
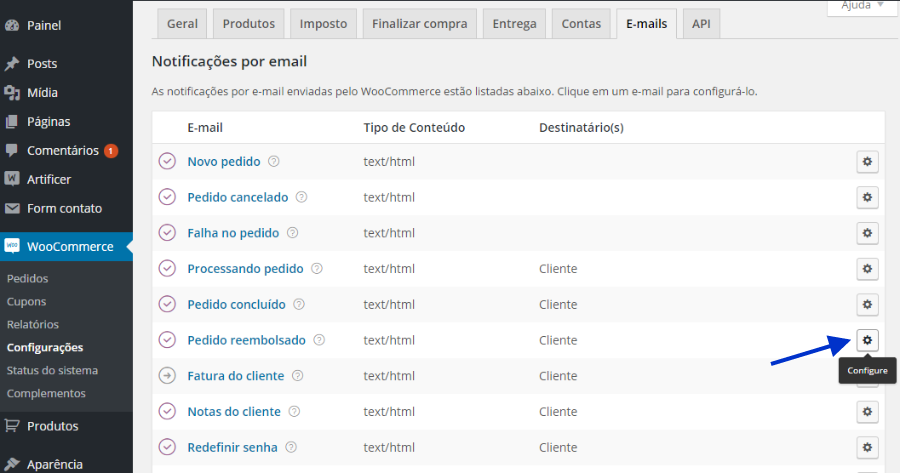
 Através desta opção, é possível configurar as informações, conforme abaixo: Através desta opção, é possível configurar as informações, conforme abaixo:
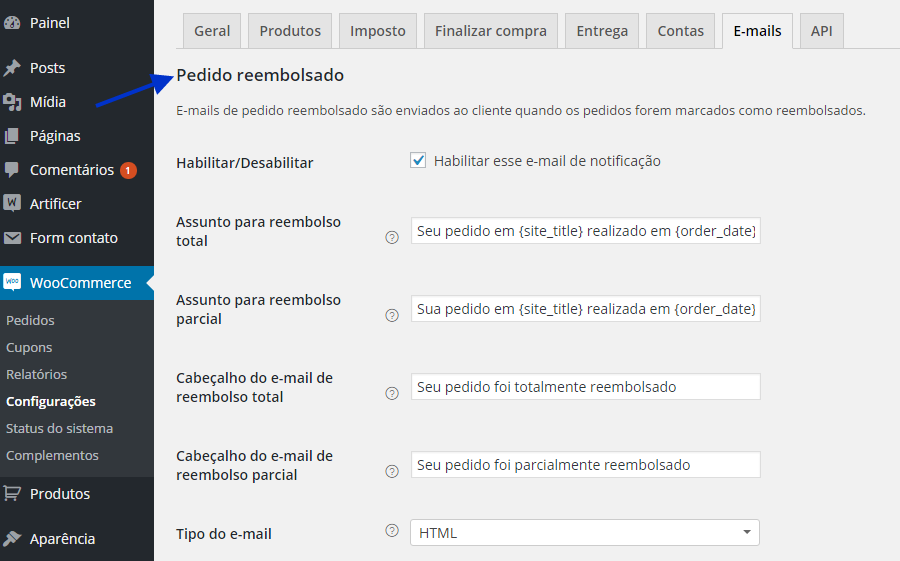
Habilitar/Desabilitar - Habilitando esta opção uma notificação de e-mails de pedido reembolsado é enviada ao cliente quando os pedidos forem marcados como reembolsados.
Assunto para reembolso total - É possível inserir uma frase padrão, conforme o exemplo "Seu pedido em {site_title} realizado em {order_date} foi reembolsado".
Assunto para reembolso parcial - É possível inserir uma frase padrão, conforme o exemplo "Sua pedido em {site_title} realizada em {order_date} foi parcialmente reembolsado".
Cabeçalho do e-mail de reembolso total - É possível inserir uma frase padrão, conforme o exemplo "Seu pedido foi totalmente reembolsado".
Cabeçalho do e-mail de reembolso parcial - É possível inserir uma frase padrão, conforme o exemplo "Seu pedido foi parcialmente reembolsado".
Tipo do e-mail - Escolha o formato de e-mail para enviar, no nosso exemplo o envio está definido como "HTML".
 Após finalizar, as devidas alterações, clique em "Salvar alterações": Após finalizar, as devidas alterações, clique em "Salvar alterações":
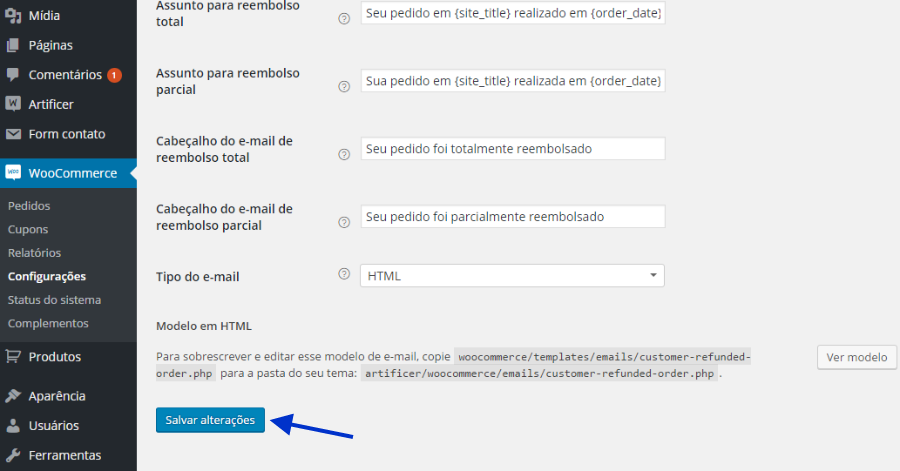
Fatura do cliente
 Clique na guia E-mail, nesta tela, é necessário configurar a opção que deseja clique no ícone que de configurações da opção "Fatura do cliente": Clique na guia E-mail, nesta tela, é necessário configurar a opção que deseja clique no ícone que de configurações da opção "Fatura do cliente":
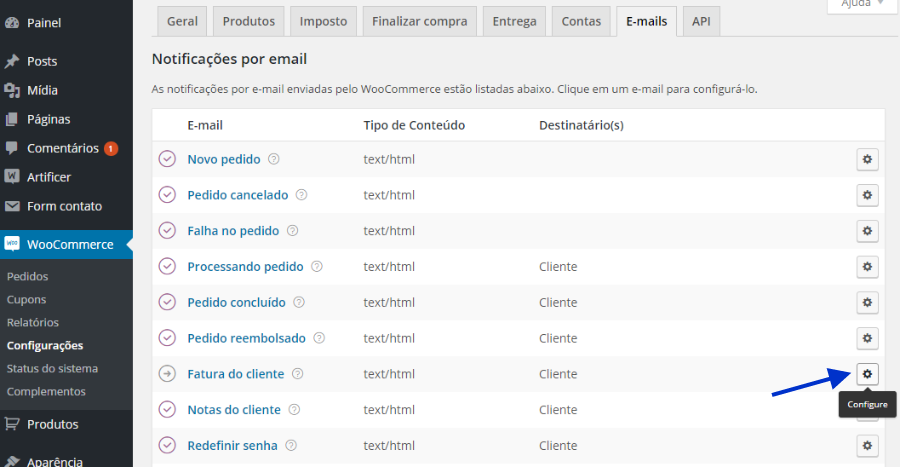
 Através desta opção, é possível configurar as informações, conforme abaixo: Através desta opção, é possível configurar as informações, conforme abaixo:
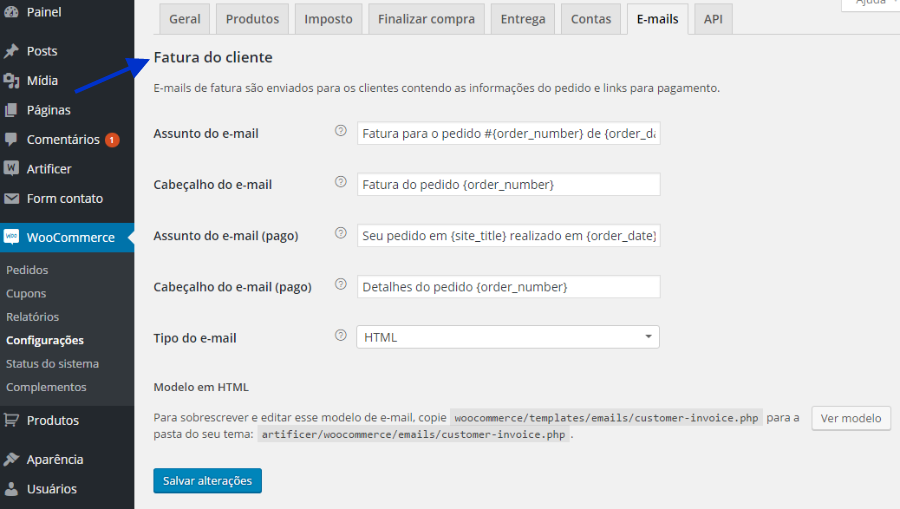
Através desta opção e-mails de fatura são enviados para os clientes contendo as informações do pedido e links para pagamento.
Assunto do e-mail - É possível inserir uma frase padrão, conforme o exemplo "Fatura para o pedido #{order_number} de {order_date}".
Cabeçalho do e-mail - É possível inserir uma frase padrão, conforme o exemplo "Fatura do pedido {order_number}".
Assunto do e-mail (pago) - É possível inserir uma frase padrão, conforme o exemplo "Seu pedido em {site_title} realizado em {order_date}".
Cabeçalho do e-mail (pago) - É possível inserir uma frase padrão, conforme o exemplo "Detalhes do pedido {order_number}".
Tipo do e-mail - Escolha o formato de e-mail para enviar, no nosso exemplo o envio está definido como "HTML".
 Após realizar, as devida alterações clique em "Salvar alterações". Após realizar, as devida alterações clique em "Salvar alterações".
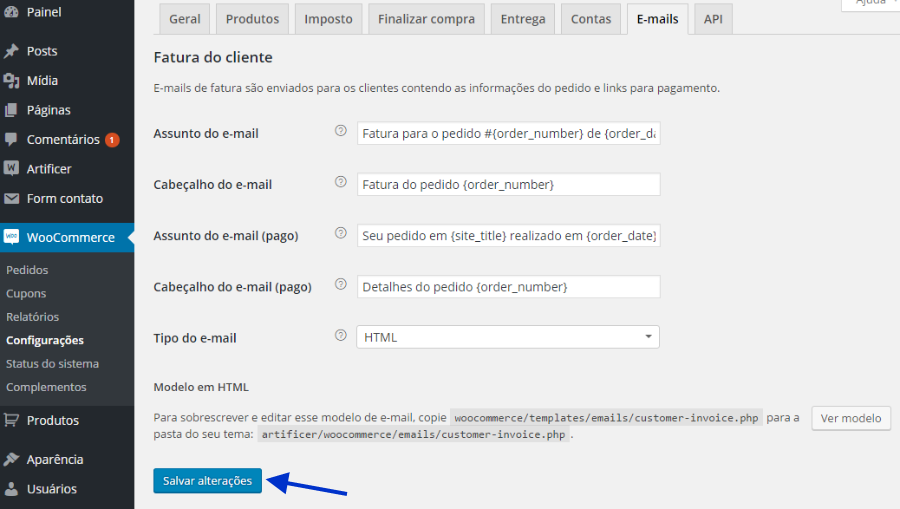
Notas do cliente
 Clique na guia E-mail, nesta tela, é necessário configurar a opção que deseja clique no ícone que de configurações da opção "Notas do cliente": Clique na guia E-mail, nesta tela, é necessário configurar a opção que deseja clique no ícone que de configurações da opção "Notas do cliente":
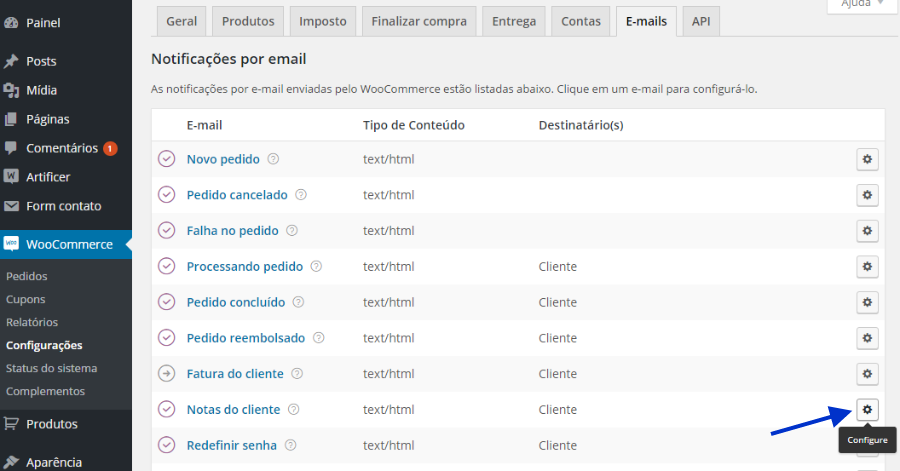
 Através desta opção, é possível configurar as informações, conforme abaixo: Através desta opção, é possível configurar as informações, conforme abaixo:
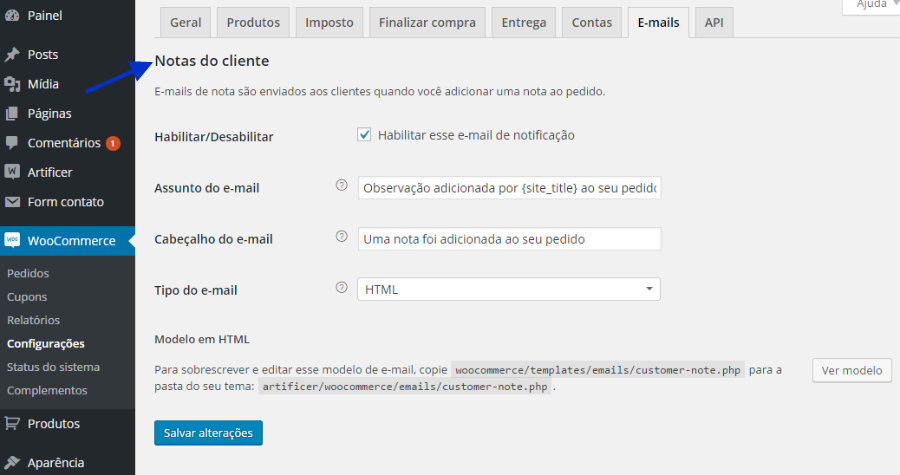
Habilitar/Desabilitar - Habilitando esta opção, é enviado um e-mails de nota são enviados aos clientes quando você adicionar uma nota ao pedido.
Assunto do e-mail - É possível inserir uma frase padrão, conforme o exemplo "Observação adicionada por {site_title} ao seu pedido realizado em {order_date}".
Cabeçalho do e-mail - É possível inserir uma frase padrão, conforme o exemplo "Uma nota foi adicionada ao seu pedido".
Tipo do e-mail - Escolha o formato de e-mail para enviar, no nosso exemplo o envio está definido como "HTML".
 Após realizar, as devida alterações clique em "Salvar alterações". Após realizar, as devida alterações clique em "Salvar alterações".
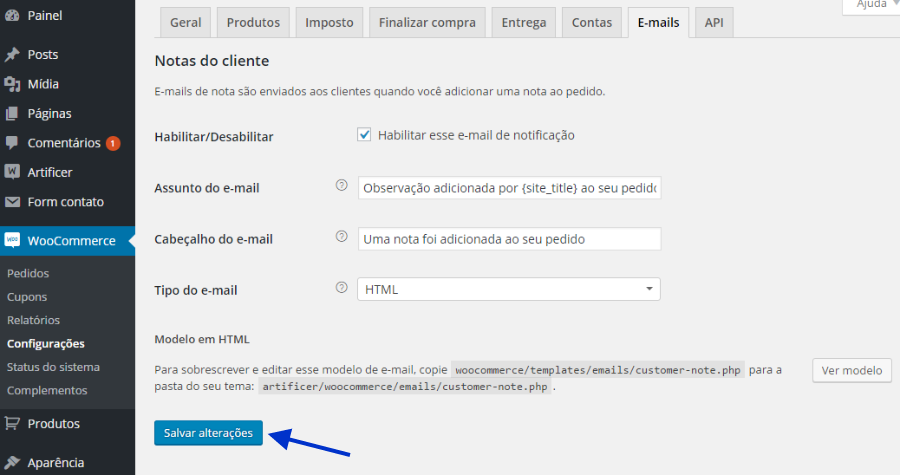
Redefinir senha
 Clique na guia E-mail, nesta tela, é necessário configurar a opção que deseja clique no ícone que de configurações da opção "Redefinir senha": Clique na guia E-mail, nesta tela, é necessário configurar a opção que deseja clique no ícone que de configurações da opção "Redefinir senha":
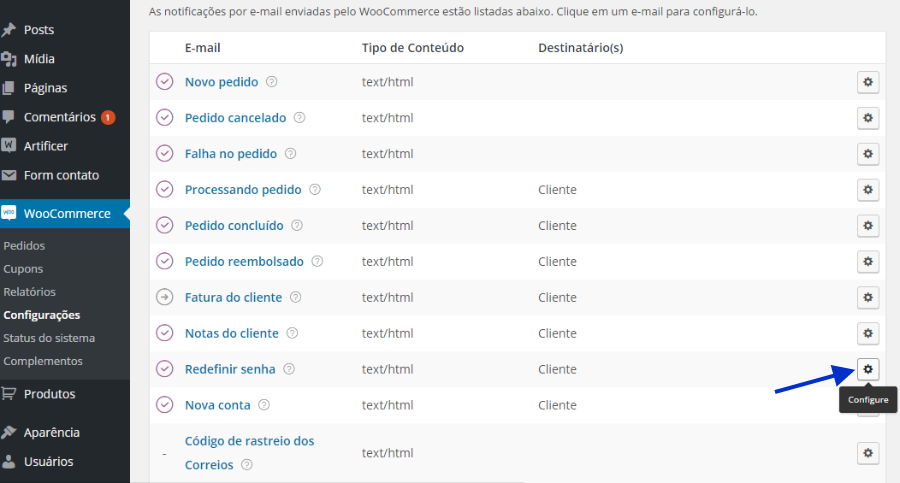
 Através desta opção, é possível configurar as informações, conforme abaixo: Através desta opção, é possível configurar as informações, conforme abaixo:
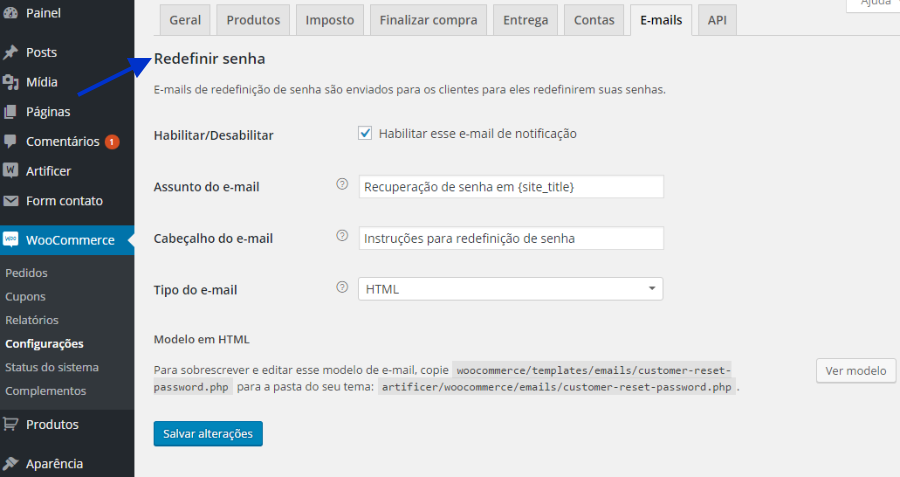
Habilitar/Desabilitar - Habilitando a opção será enviado um e-mails de redefinição de senha são enviados para os clientes pra eles redefinirem suas senhas.
Assunto do e-mail - É possível inserir uma frase padrão, conforme o exemplo "Recuperação de senha em {site_title}".
Cabeçalho do e-mail - É possível inserir uma frase padrão, conforme o exemplo "Instruções para redefinição de senha".
Tipo do e-mail - Escolha o formato de e-mail para enviar, no nosso exemplo o envio está definido como "HTML".
 Após realizar, as devida alterações clique em "Salvar alterações". Após realizar, as devida alterações clique em "Salvar alterações".
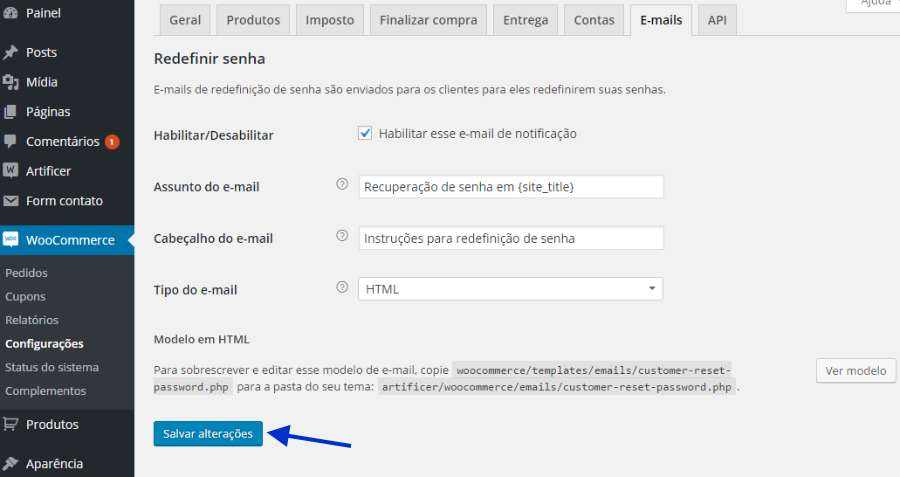
Nova conta
 Clique na guia E-mail, nesta tela, é necessário configurar a opção que deseja clique no ícone que de configurações da opção "Nova conta": Clique na guia E-mail, nesta tela, é necessário configurar a opção que deseja clique no ícone que de configurações da opção "Nova conta":
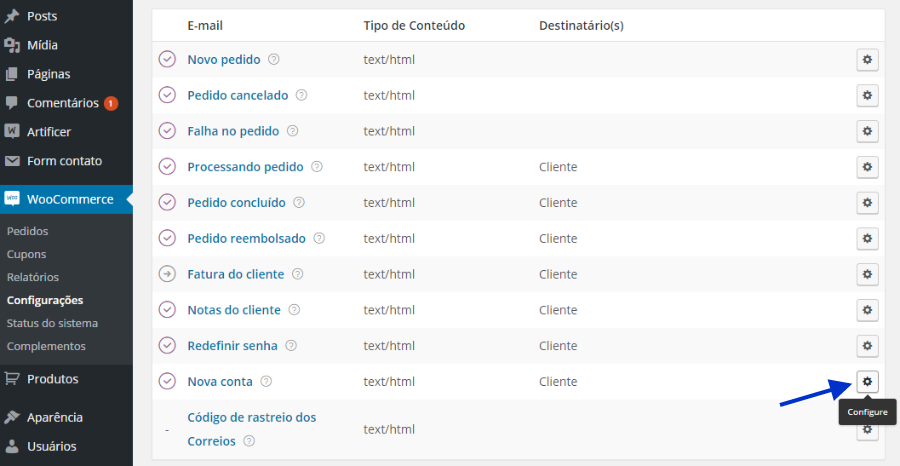
 Através desta opção, é possível configurar as informações, conforme abaixo: Através desta opção, é possível configurar as informações, conforme abaixo:
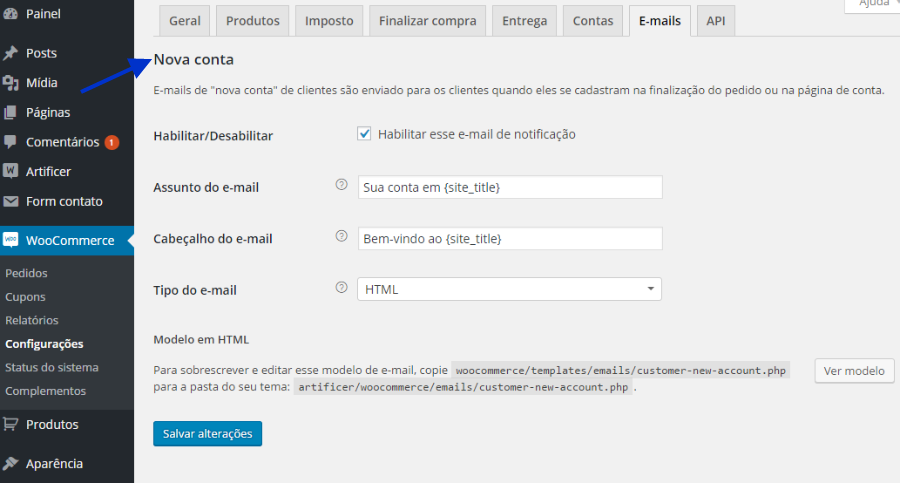
Habilitar/Desabilitar – Habilitando a notificação e-mails de "nova conta" de clientes são enviados para os clientes quando eles se cadastram na finalização do pedido ou na página de conta.
Assunto do e-mail – Caso não queira inserir informação personalizada, sugerimos que preencha a informação como padrão “Sua conta em {site_title}”.
Cabeçalho do e-mail – Caso não queira inserir informação personalizada, sugerimos que preencha a informação como padrão “Bem-vindo ao {site_title}”.
Tipo do e-mail - Escolha o formato de e-mail para enviar, no nosso exemplo o envio está definido como "HTML".
 Após realizar, as devida alterações clique em "Salvar alterações". Após realizar, as devida alterações clique em "Salvar alterações".
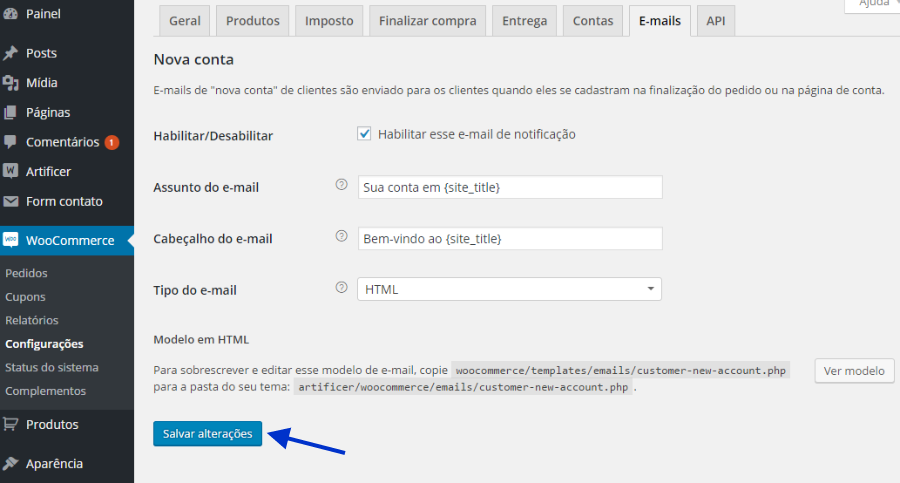
Código de rastreio dos correios
 Clique na guia E-mail, nesta tela, é necessário configurar a opção que deseja clique no ícone que de configurações da opção "Código de rastreio dos correios": Clique na guia E-mail, nesta tela, é necessário configurar a opção que deseja clique no ícone que de configurações da opção "Código de rastreio dos correios":
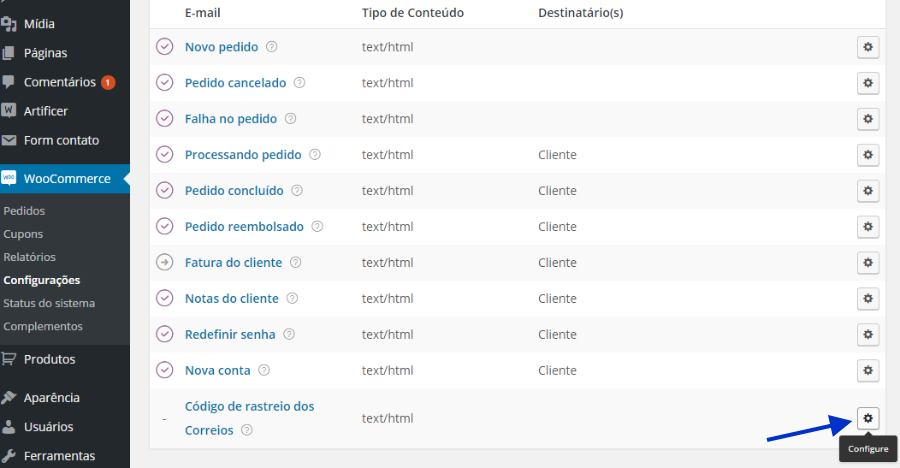
 Através desta opção, é possível configurar as informações, conforme abaixo: Através desta opção, é possível configurar as informações, conforme abaixo:
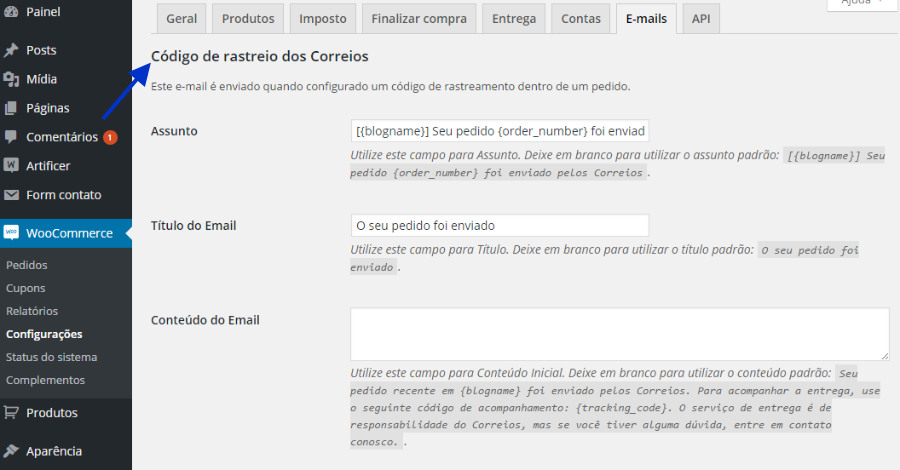
Através do código de rastreio dos Correios um e-mail é enviado quando configurado um código de rastreamento dentro de um pedido.
Assunto - Utilize este campo para Assunto. Deixe em branco para utilizar o assunto padrão: [{blogname}] Seu pedido {order_number} foi enviado pelos Correios.
Título do Email - Utilize este campo para Título. Deixe em branco para utilizar o título padrão: O seu pedido foi enviado.
Conteúdo do Email - Utilize este campo para Conteúdo Inicial. Deixe em branco para utilizar o conteúdo padrão: Seu pedido recente em {blogname} foi enviado pelos Correios. Para acompanhar a entrega, use o seguinte código de acompanhamento: {tracking_code}. O serviço de entrega é de responsabilidade do Correios, mas se você tiver alguma dúvida, entre em contato conosco..
 Abaixo segue explicação sobre a opção para configurar "Tipo do e-mail": Abaixo segue explicação sobre a opção para configurar "Tipo do e-mail":
Tipo do e-mail - Escolha o formato de e-mail para enviar, no nosso exemplo o envio está definido como "HTML".
Após finalizar as devidas alterações, clique em "Salvar Alterações":
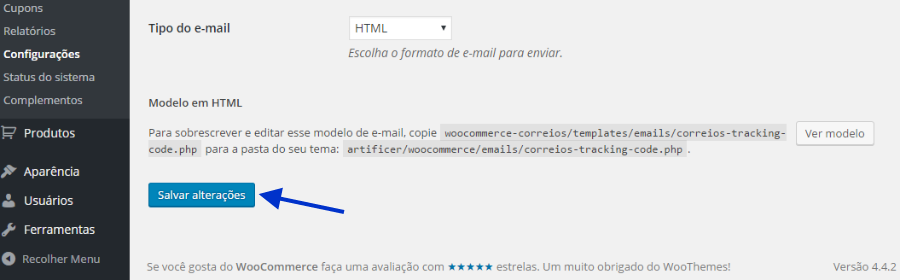
|