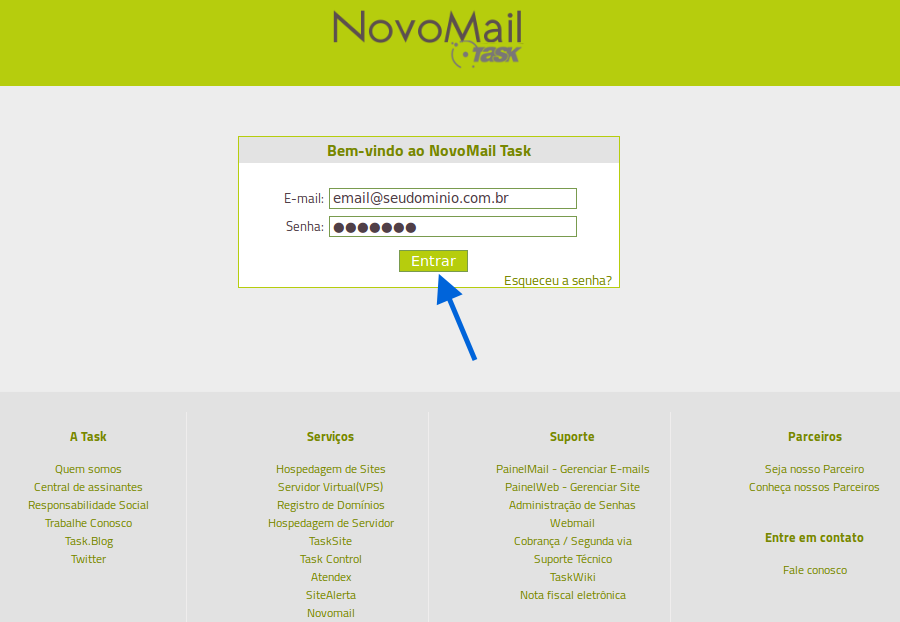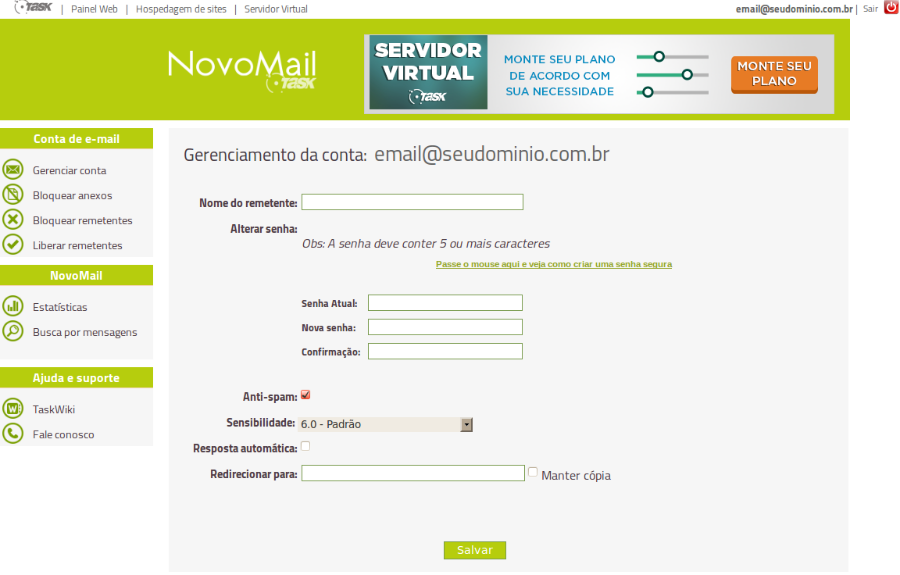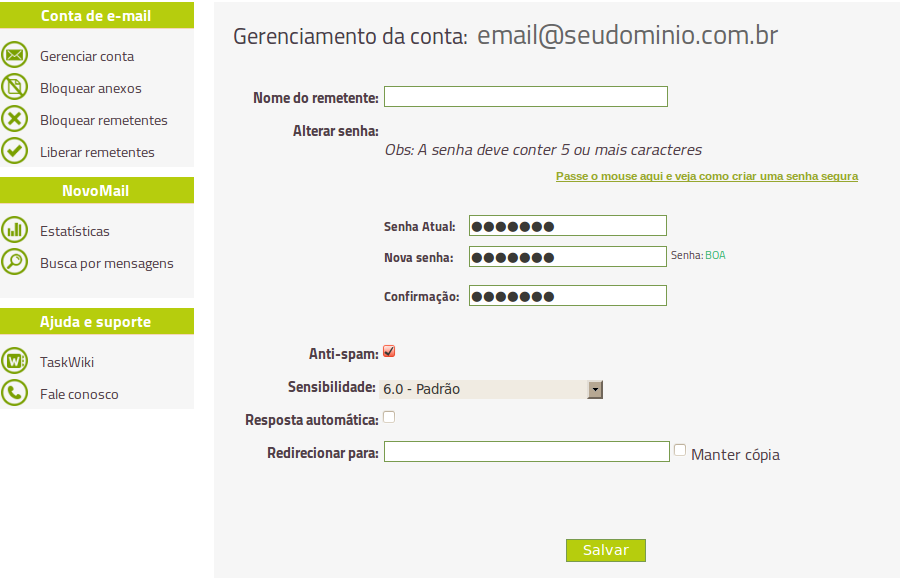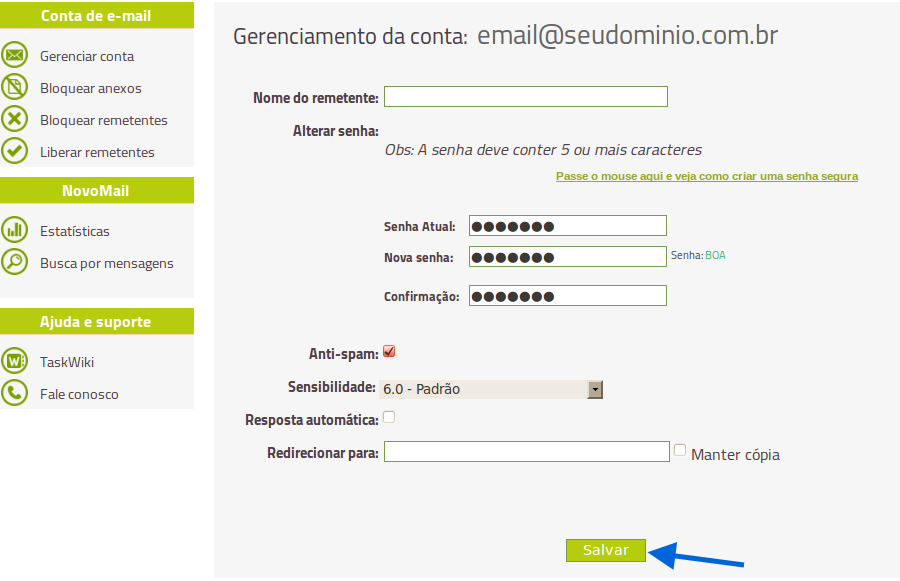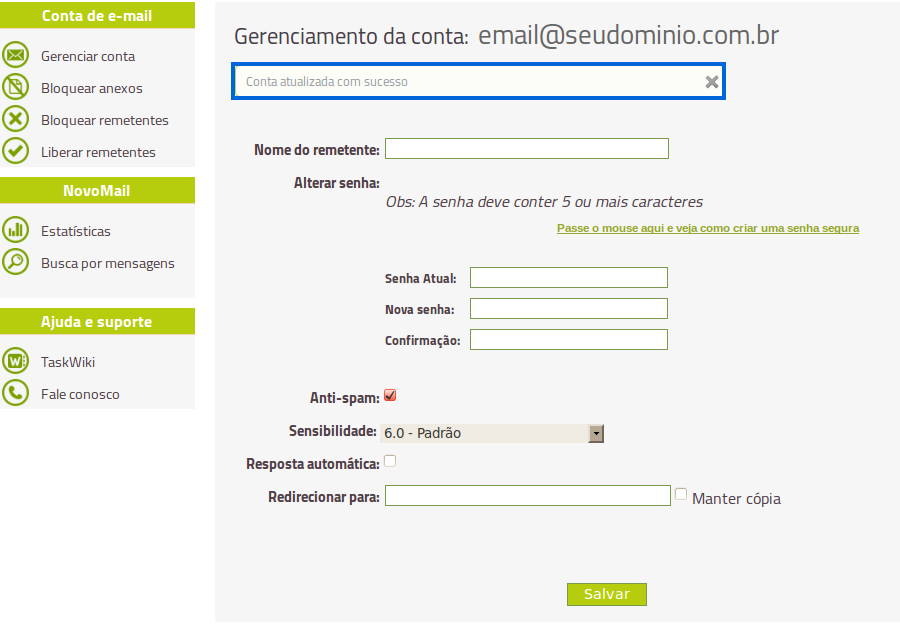Mudanças entre as edições de "Alterar senha de email - Através da própria conta"
De Task Wiki
| (23 revisões intermediárias por 5 usuários não estão sendo mostradas) | |||
| Linha 1: | Linha 1: | ||
| − | + | [[categoria:painelmail]] | |
| + | <table cellspacing="0"> | ||
| + | <tr> | ||
| + | <td colspan="2"> | ||
| + | </td> | ||
| + | </tr> | ||
| + | <tr style="background: #F0F8FF"> | ||
| + | <td style="vertical-align:top; border-top: 1px solid #9C9C9C; border-right: 1px solid #9C9C9C; border-left: 1px solid #9C9C9C; border-bottom: 1px solid #9C9C9C; padding: 1em;"> | ||
| − | + | Para realizar a alteração da senha de sua conta de email, siga os procedimentos abaixo:<br> | |
| − | + | [[Arquivo:elipse_1.png]] Acesse http://painelmail.task.com.br; <br> | |
| − | + | [[Arquivo:elipse_2.png]] Preencha com os dados de acesso do informando '''"email@seudominio.com.br"''' e '''"senha"''' . Em seguida, clique em entrar. <br> | |
| − | |||
| − | + | [[Arquivo:altSenhaConta2.png]]<br> | |
| − | |||
| − | + | [[Arquivo:elipse_3.png]] Ao acessar, será exibida a tela abaixo:<br> | |
| − | |||
| − | + | [[Arquivo:altSenhaConta3.png]] | |
| − | |||
| − | + | [[Arquivo:elipse_4.png]] Preencha os campos, conforme abaixo: | |
| − | + | Informe a '''"Senha Atual"''', a mesma que realizou o acesso ao Painel Mail; | |
| + | Digite a '''"Nova Senha"''' e em seguida, será necessário confirmar a senha em '''"Confirmação"'''. | ||
| − | |||
| − | + | [[Arquivo:altSenhaConta4.png]] | |
| − | |||
| − | + | ||
| + | '''Obs: Ressaltamos que a nova senha deve conter 8 ou mais caracteres e não pode ser considerada "Fraca". Caso tenha dúvidas para | ||
| + | criar senhas seguras no Painel Mail, basta passar o mouse na frase "Passe o mouse aqui e veja como criar uma senha segura".''' | ||
| + | |||
| + | |||
| + | [[Arquivo:elipse_5.png]] Clique em '''"Salvar"'''. | ||
| + | |||
| + | |||
| + | [[Arquivo:altSenhaConta5.png]] | ||
| + | |||
| + | |||
| + | [[Arquivo:elipse_6.png]] Após clicar em '''Salvar''', será exibido a informação: '''"Conta atualizada com sucesso"'''. | ||
| + | |||
| + | |||
| + | [[Arquivo:altSenhaConta6.png]] | ||
Edição atual tal como às 09h12min de 9 de abril de 2020
|
Para realizar a alteração da senha de sua conta de email, siga os procedimentos abaixo:
Informe a "Senha Atual", a mesma que realizou o acesso ao Painel Mail; Digite a "Nova Senha" e em seguida, será necessário confirmar a senha em "Confirmação".
Obs: Ressaltamos que a nova senha deve conter 8 ou mais caracteres e não pode ser considerada "Fraca". Caso tenha dúvidas para criar senhas seguras no Painel Mail, basta passar o mouse na frase "Passe o mouse aqui e veja como criar uma senha segura".
| |