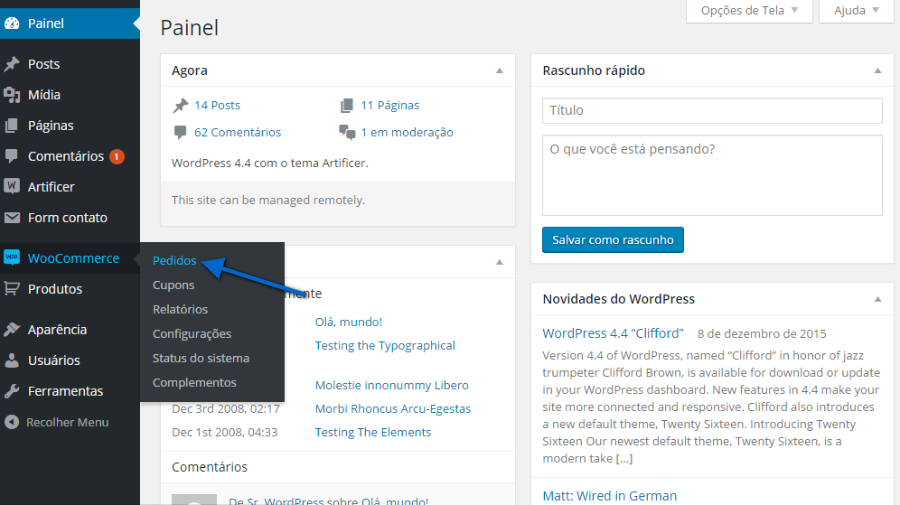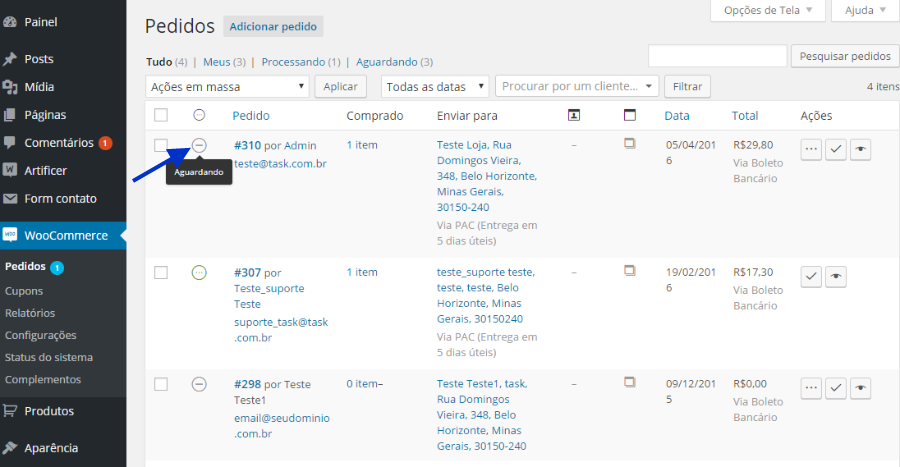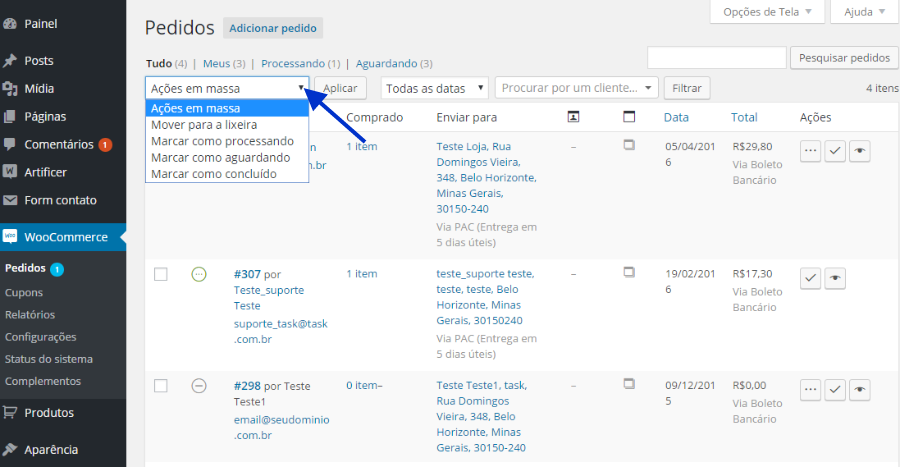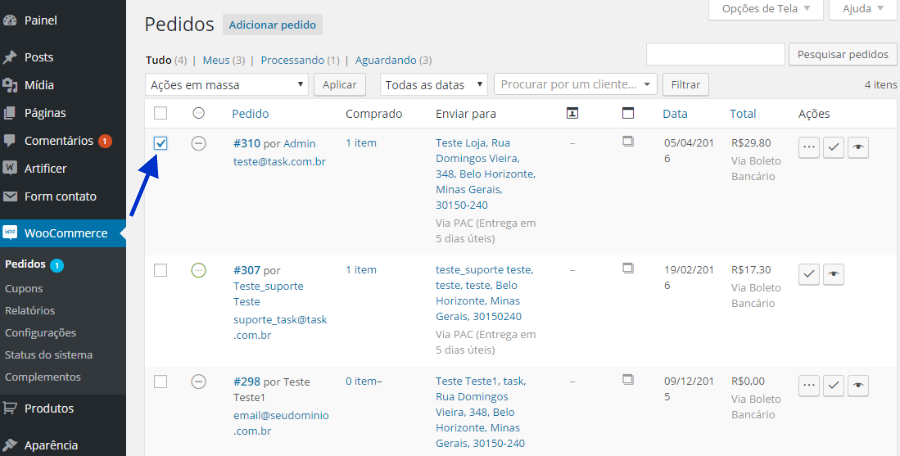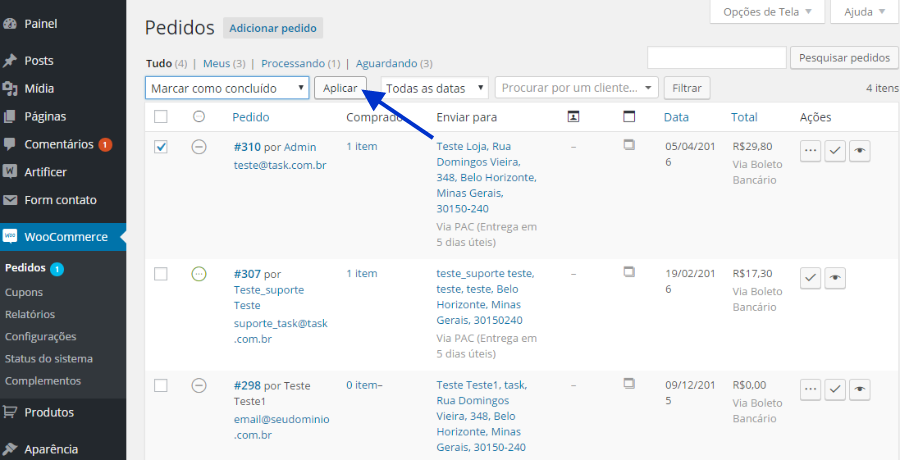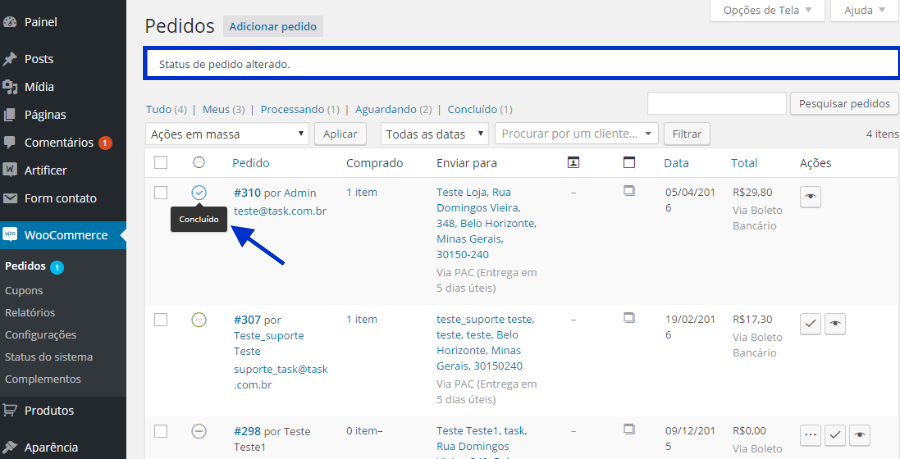Mudanças entre as edições de "Ações em massa: como mover um pedido realizado para lixeira, marcar como processando, aguardando ou concluído?"
De Task Wiki
(Criou página com 'categoria:lojavirtual <table cellspacing="0"> <tr> <td colspan="2"> </td> </tr> <tr style="background: #F0F8FF"> <td style="vertical-align:top; border-top: 1px solid #9C9C...') |
|||
| Linha 13: | Linha 13: | ||
[[Arquivo:elipse_2.png]] Informe os dados de login e em seguida clique em “entrar”.<br> | [[Arquivo:elipse_2.png]] Informe os dados de login e em seguida clique em “entrar”.<br> | ||
| + | |||
| + | |||
[[Arquivo:WpDuplicator2.png]]<br> | [[Arquivo:WpDuplicator2.png]]<br> | ||
| + | |||
[[Arquivo:elipse_3.png]] Ao lado esquerdo, no Painel Administrativo da Loja, clique em “Woocommerce”. Em seguida “Pedidos”: <br> | [[Arquivo:elipse_3.png]] Ao lado esquerdo, no Painel Administrativo da Loja, clique em “Woocommerce”. Em seguida “Pedidos”: <br> | ||
| + | |||
| + | |||
[[Arquivo:wooCommercePedido3.png]]<br> | [[Arquivo:wooCommercePedido3.png]]<br> | ||
| + | |||
[[Arquivo:elipse_4.png]] Quando a compra for finalizada pelo site, é possível monitorar o pedido pelo “Woocomerce”. O pedido fica com o status “aguardando”, conforme imagem abaixo:<br> | [[Arquivo:elipse_4.png]] Quando a compra for finalizada pelo site, é possível monitorar o pedido pelo “Woocomerce”. O pedido fica com o status “aguardando”, conforme imagem abaixo:<br> | ||
| + | |||
| + | |||
[[Arquivo:wooPedido1.png]]<br> | [[Arquivo:wooPedido1.png]]<br> | ||
| + | |||
[[Arquivo:elipse_5.png]] Através da opção “Ações em massa”, é possível realizar alteração do pedido manualmente, conforme imagem abaixo:<br> | [[Arquivo:elipse_5.png]] Através da opção “Ações em massa”, é possível realizar alteração do pedido manualmente, conforme imagem abaixo:<br> | ||
| + | |||
| + | |||
[[Arquivo:wooPedido2.png]]<br> | [[Arquivo:wooPedido2.png]]<br> | ||
| + | |||
[[Arquivo:elipse_6.png]] Em nosso exemplo, iremos alterar a ação em massa de “aguardando” para “Concluído”. Para realizar o procedimento, selecione o pedido: <br> | [[Arquivo:elipse_6.png]] Em nosso exemplo, iremos alterar a ação em massa de “aguardando” para “Concluído”. Para realizar o procedimento, selecione o pedido: <br> | ||
| + | |||
| + | |||
[[Arquivo:wooPedido3.png]]<br> | [[Arquivo:wooPedido3.png]]<br> | ||
| + | |||
[[Arquivo:elipse_7.png]] Em seguida, na opção “Ações em massa”, altere para “Marcar como concluído” e clique em “Aplicar”: <br> | [[Arquivo:elipse_7.png]] Em seguida, na opção “Ações em massa”, altere para “Marcar como concluído” e clique em “Aplicar”: <br> | ||
| + | |||
| + | |||
[[Arquivo:wooPedido4.png]]<br> | [[Arquivo:wooPedido4.png]]<br> | ||
| + | |||
[[Arquivo:elipse_8.png]] Após clicar em aplicar, será exibida uma mensagem de confirmação e o ícone será atualizado para “concluído”, conforme imagem abaixo.<br> | [[Arquivo:elipse_8.png]] Após clicar em aplicar, será exibida uma mensagem de confirmação e o ícone será atualizado para “concluído”, conforme imagem abaixo.<br> | ||
| + | |||
| + | |||
[[Arquivo:wooPedido5.png]]<br> | [[Arquivo:wooPedido5.png]]<br> | ||