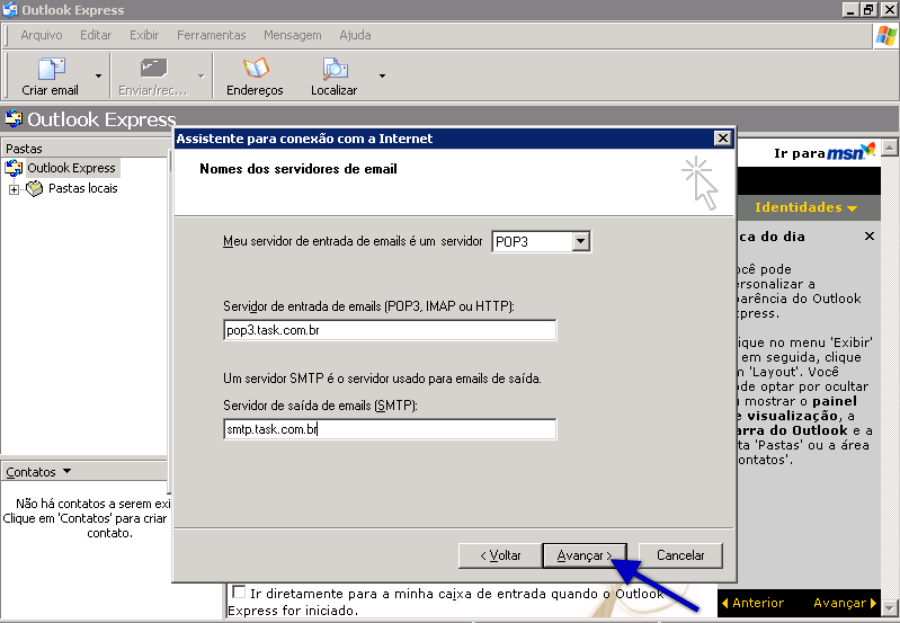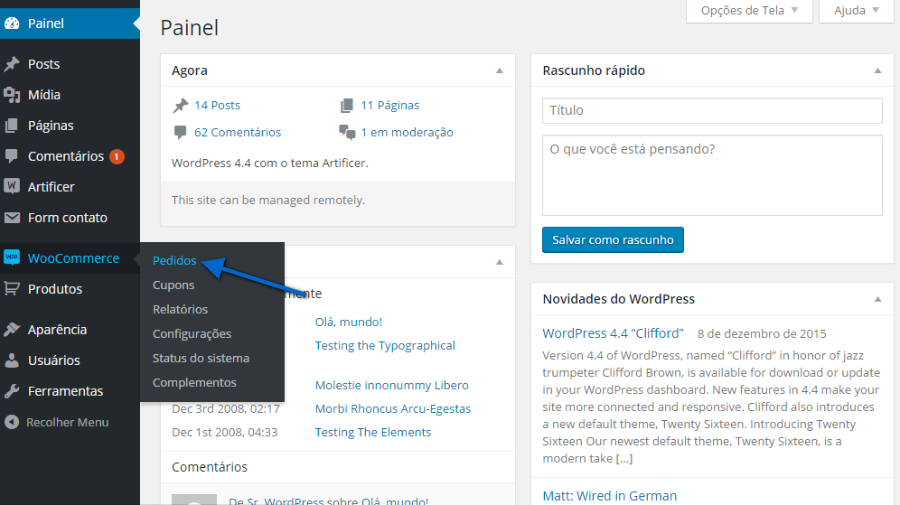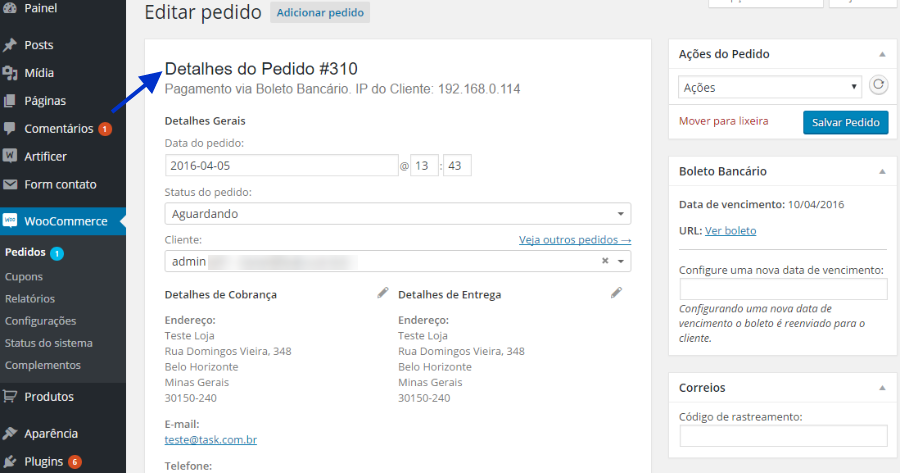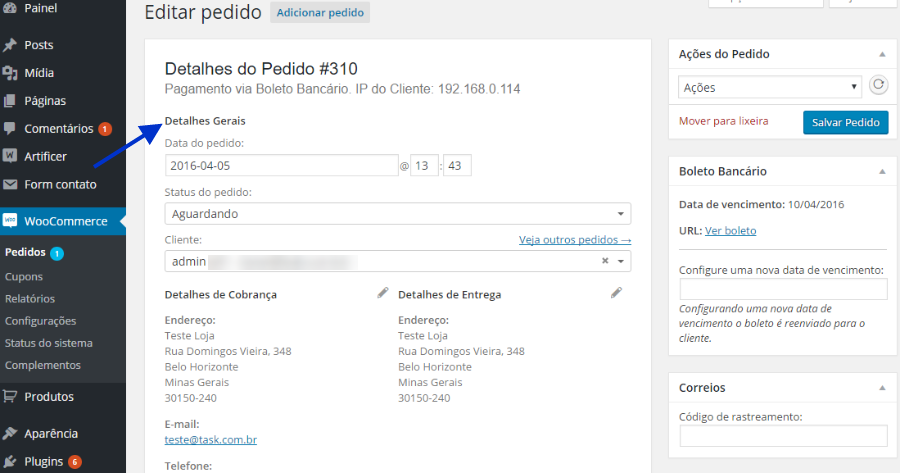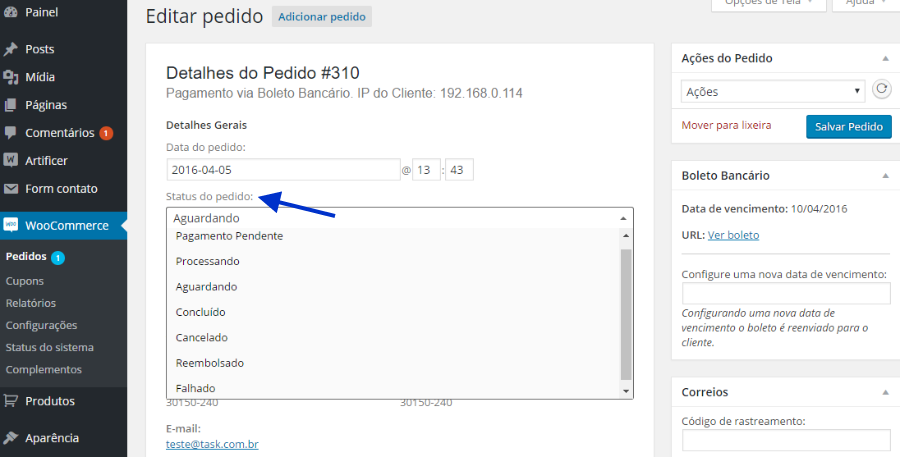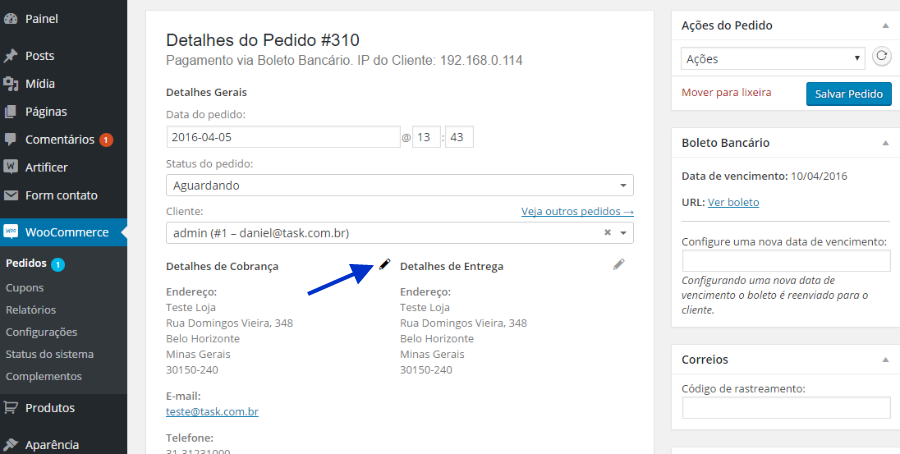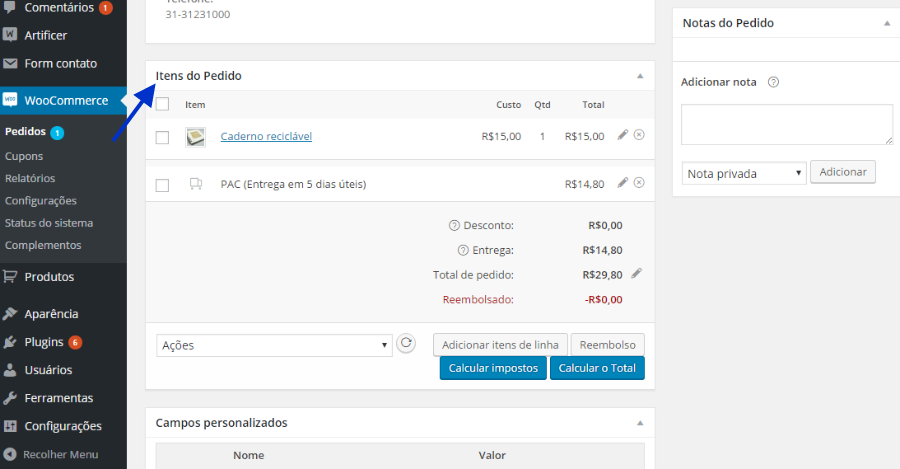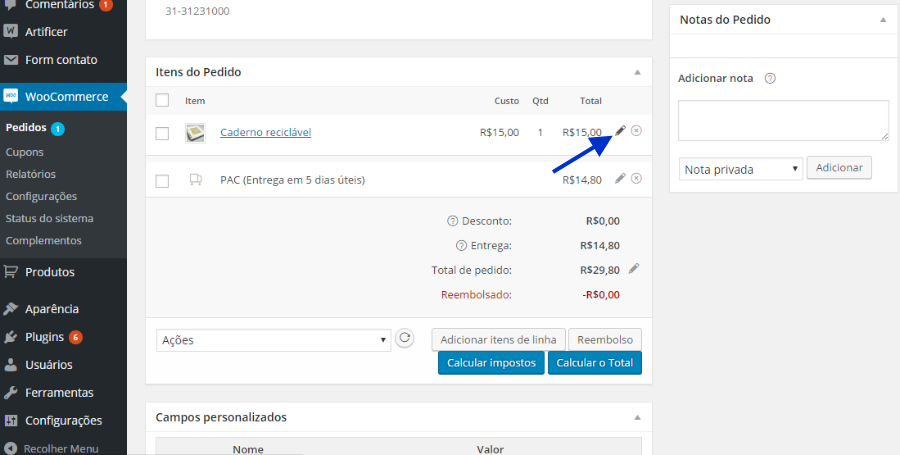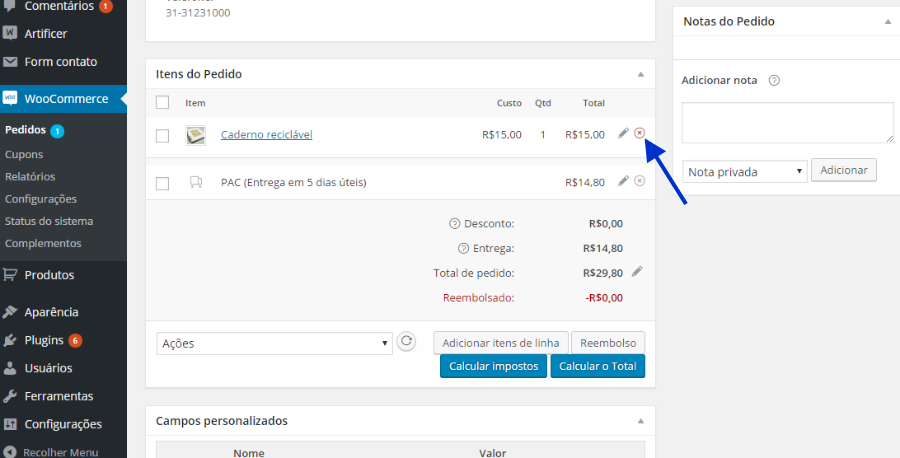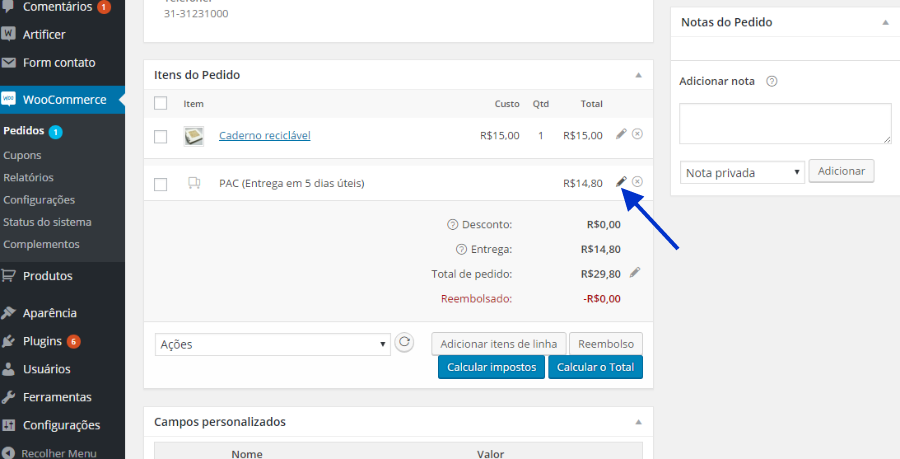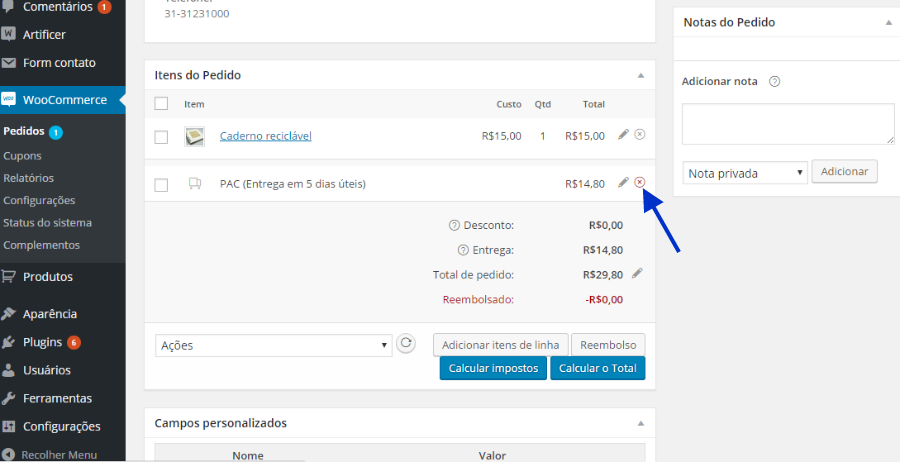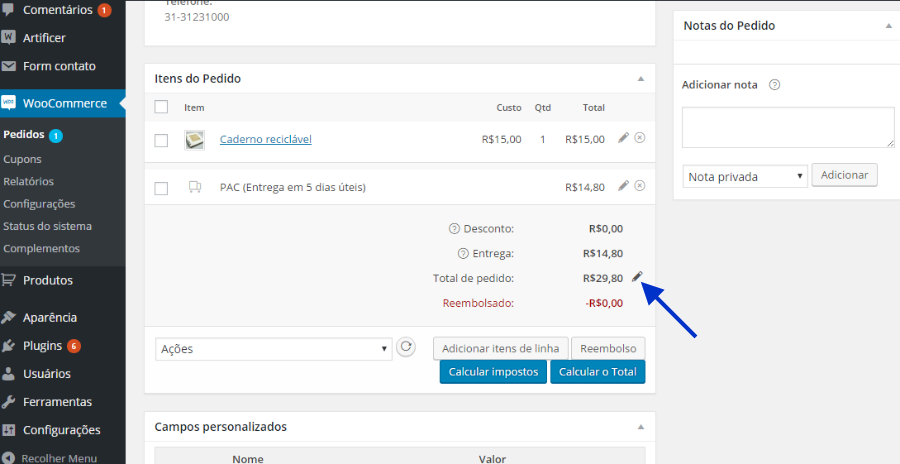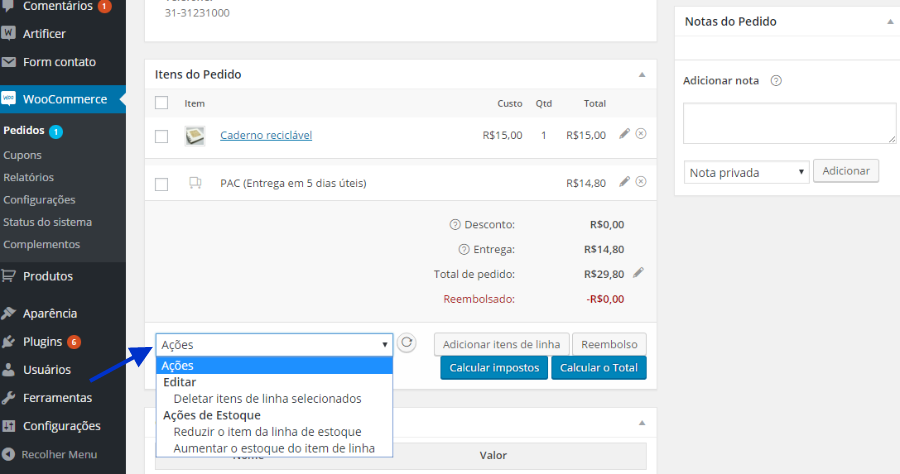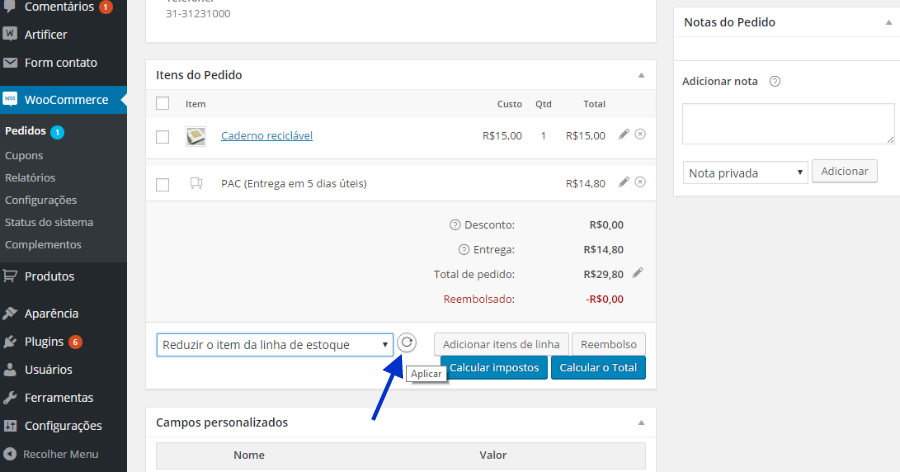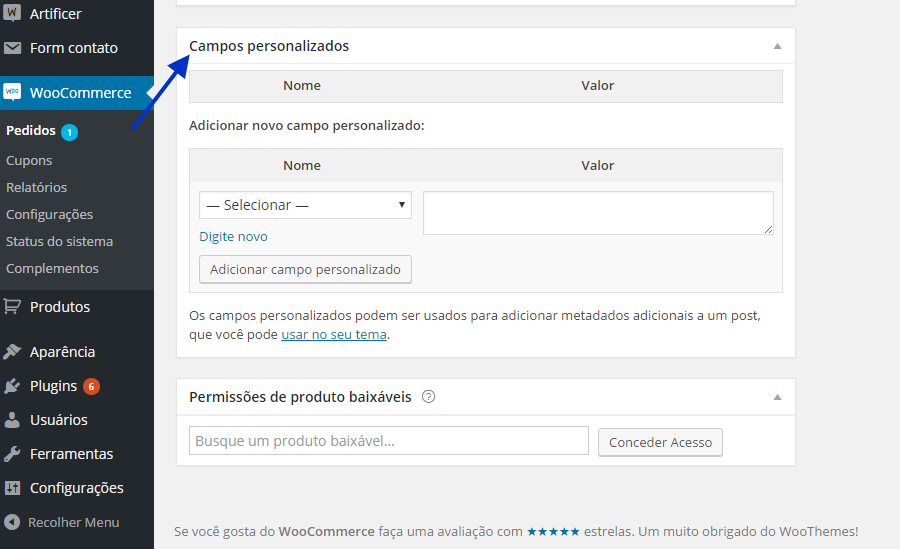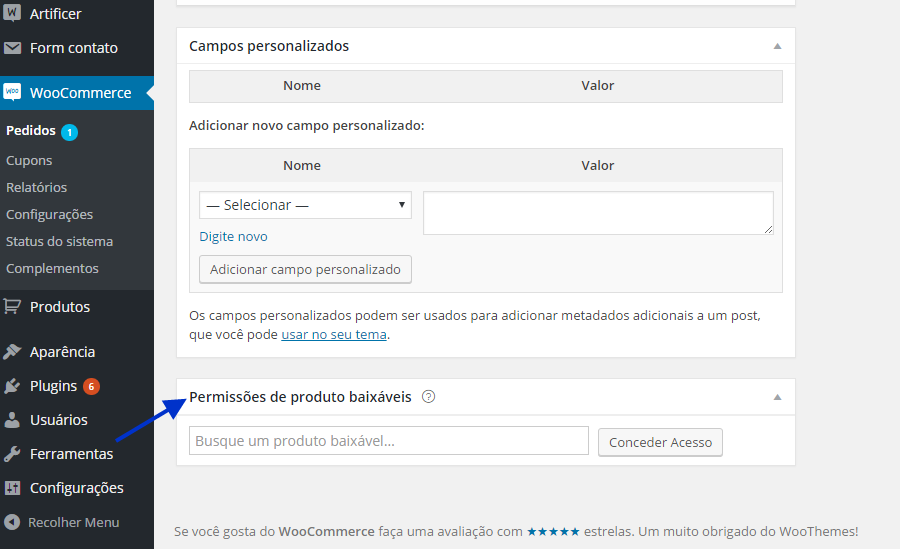Mudanças entre as edições de "Como ver os detalhes de um pedido?"
De Task Wiki
(Criou página com 'categoria:lojavirtual <table cellspacing="0"> <tr> <td colspan="2"> </td> </tr> <tr style="background: #F0F8FF"> <td style="vertical-align:top; border-top: 1px solid #9C9C...') |
|||
| Linha 12: | Linha 12: | ||
[[Arquivo:elipse_1.png]] Acesse a área administrativa da sua loja. <br> | [[Arquivo:elipse_1.png]] Acesse a área administrativa da sua loja. <br> | ||
| − | [[Arquivo:elipse_2.png]] Informe os dados de login e em seguida clique em “entrar”.<br> | + | [[Arquivo:elipse_2.png]] Informe os dados de login e em seguida clique em '''“entrar”'''.<br> |
| − | [[Arquivo: | + | [[Arquivo:WpDuplicator2.png]]<br> |
[[Arquivo:elipse_3.png]] Ao lado esquerdo, no Painel Administrativo da Loja, clique em “Woocommerce”. Em seguida “Pedidos”: <br> | [[Arquivo:elipse_3.png]] Ao lado esquerdo, no Painel Administrativo da Loja, clique em “Woocommerce”. Em seguida “Pedidos”: <br> | ||
| Linha 19: | Linha 19: | ||
[[Arquivo:elipse_4.png]] Clique no código do pedido para realizar alterações personalizadas, conforme exemplo abaixo: <br> | [[Arquivo:elipse_4.png]] Clique no código do pedido para realizar alterações personalizadas, conforme exemplo abaixo: <br> | ||
| − | [[Arquivo: | + | [[Arquivo:wooCommercePedido3.png]]<br> |
[[Arquivo:elipse_5.png]] Após o clique, será aberta a tela com os Detalhes do Pedido: <br> | [[Arquivo:elipse_5.png]] Após o clique, será aberta a tela com os Detalhes do Pedido: <br> | ||